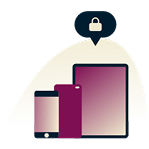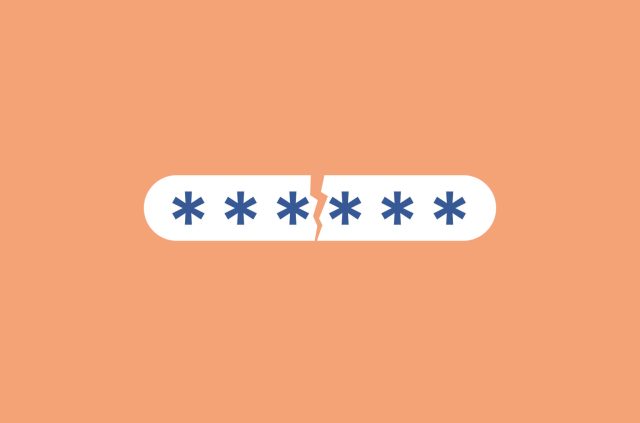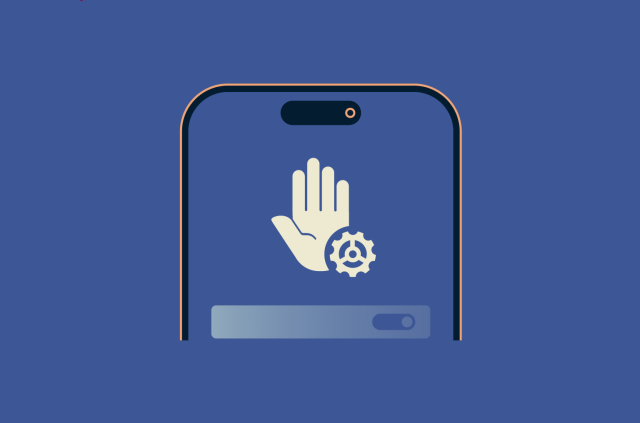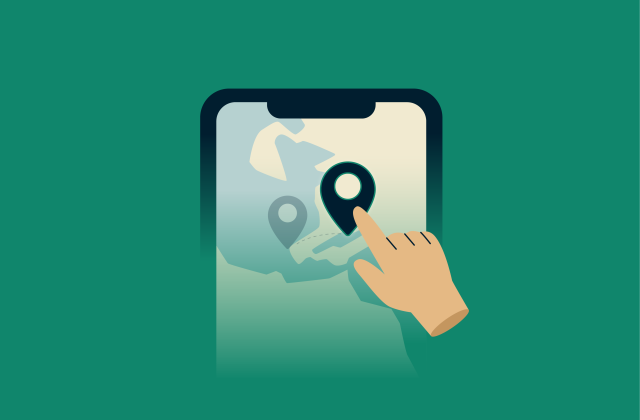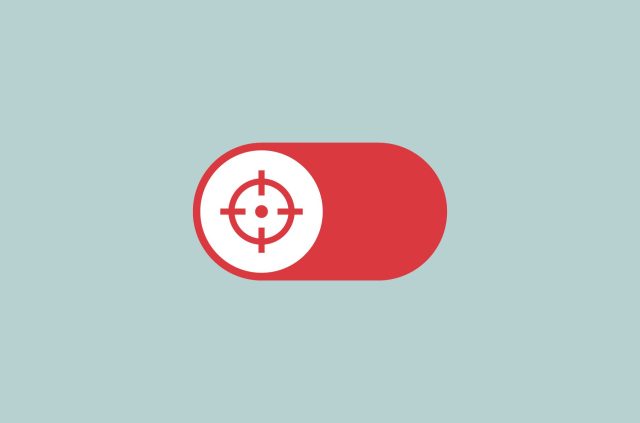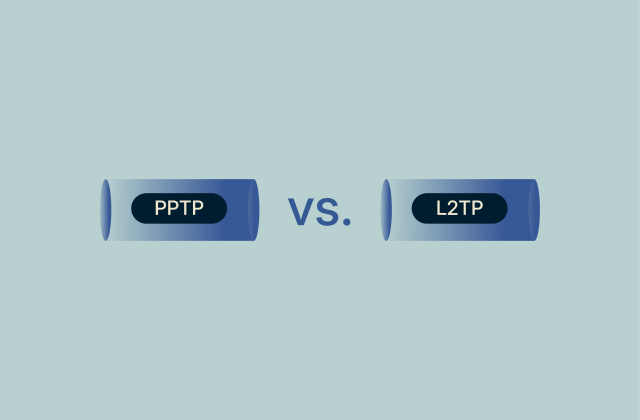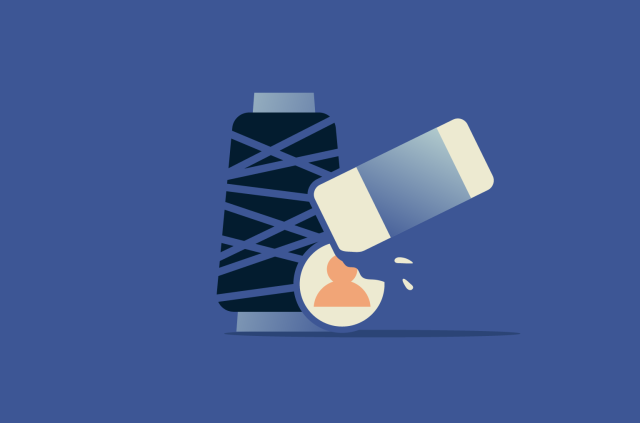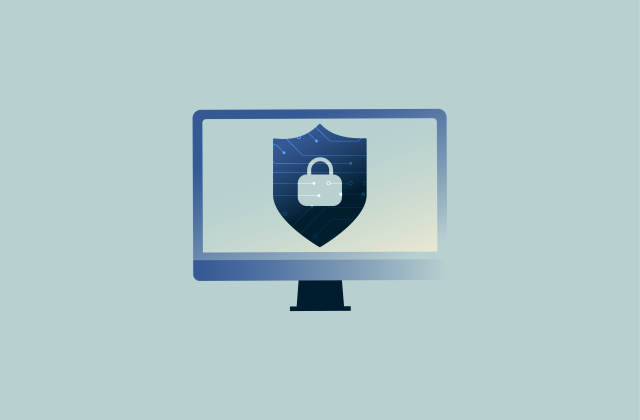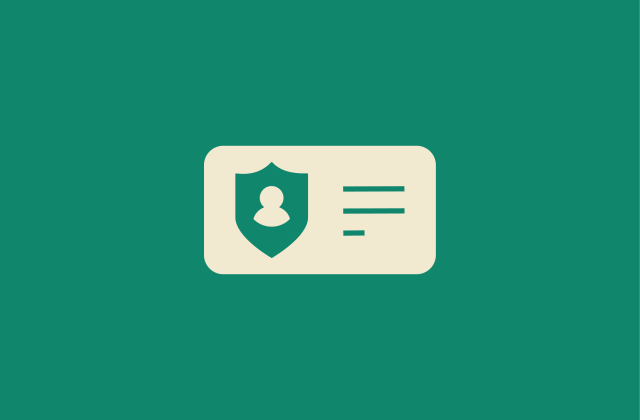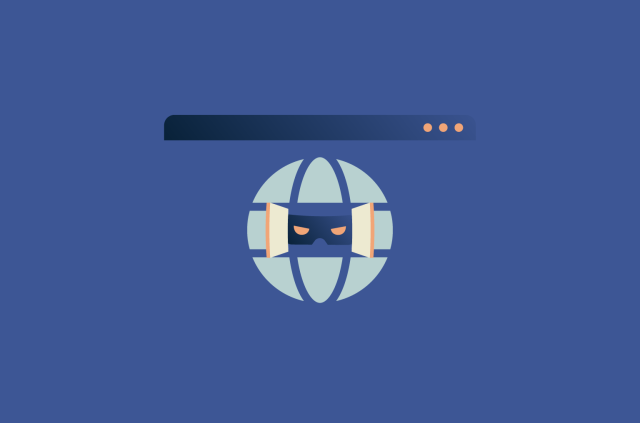How to turn on Private Browsing on iPhone
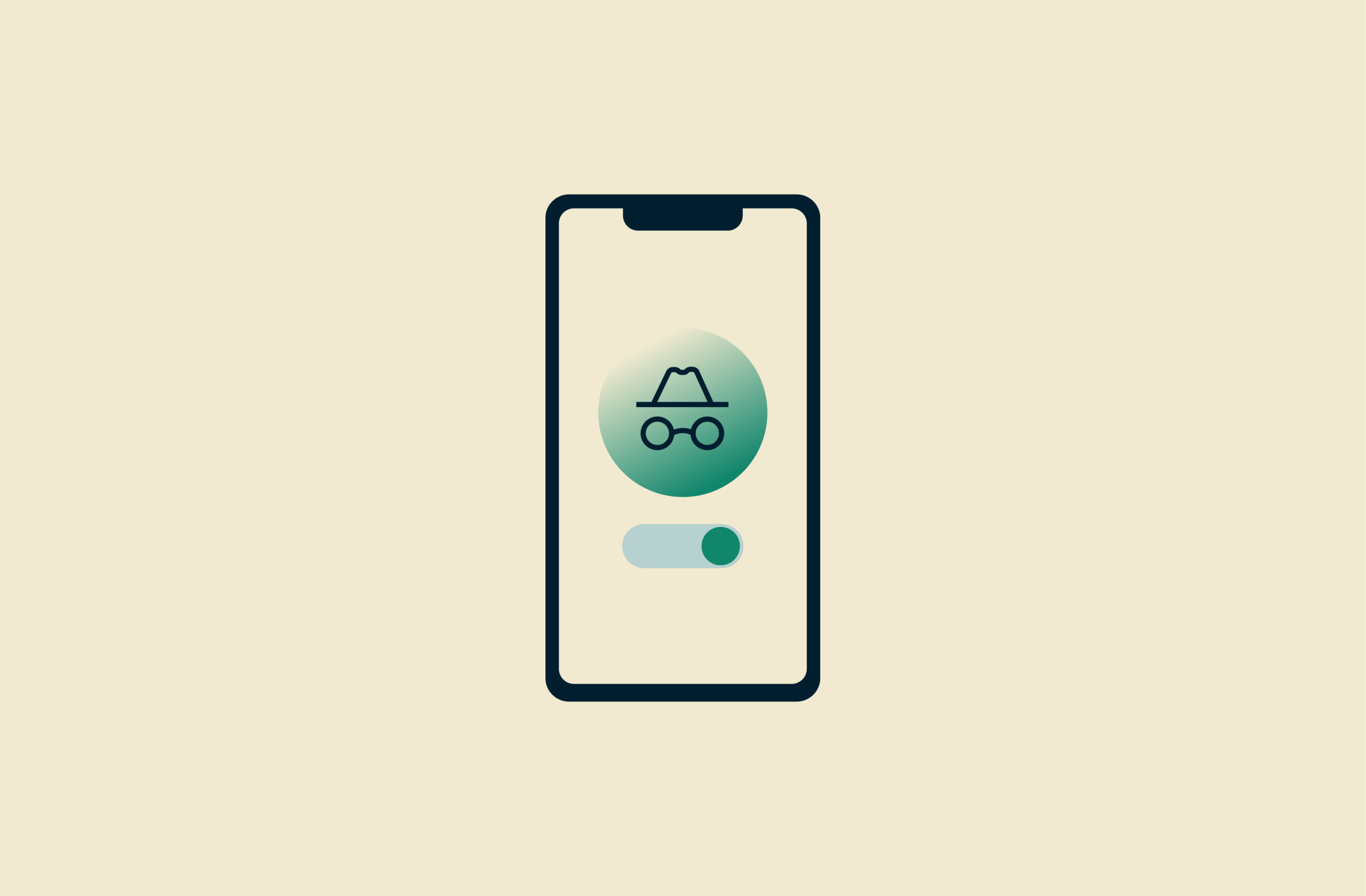
Online privacy is getting harder to maintain. With websites, advertisers, and even public Wi-Fi networks collecting your data, it’s no surprise that more people are turning to tools like Private Browsing in Safari.
It can help keep your activity off your device, which is great if you’re sharing your iPhone or just want a little extra privacy. But it’s not a complete solution for staying anonymous online.
This guide will break down what Private Browsing actually does (and doesn’t do) and show you how to take your privacy a step further when using your iPhone.
What is Private Browsing on iPhone?
Private Browsing on iPhone is a Safari feature designed to protect your local privacy. When you use it, Safari won’t store your browsing history, cookies, cache, or autofill data after you close the tab. It’s a simple way to make sure your browsing activity doesn’t leave a trail on your device.
It also adds a layer of protection against online tracking. Private Browsing blocks known trackers and includes safeguards against a technique called fingerprinting.
Fingerprinting is a sneaky way websites try to identify and track you by collecting small details about your device, like your screen size, browser version, and even the plugins you use. These details can create a unique “fingerprint” that follows you across sites, even without cookies.
Safari helps protect you by sharing a simplified version of your system configuration, making your device look more generic to trackers and harder to single out.
Private Browsing is especially useful when you're sharing your device with others or don’t want your activity saved locally. Maybe you’re researching health questions you’d rather keep private or signing into a public account you don’t want autofilled later. Whatever the reason, it gives you more control over what your phone remembers.
Let’s say you're shopping for a gift for a family member who also uses your iPhone. Instead of leaving behind a digital breadcrumb trail in your history or suggestions, you can simply open a Private Browsing tab. When you're done, it’s like the session never happened. You can even hide the app that you used to buy the gift afterward to keep the surprise safe.
This feature works similarly to private modes in other browsers. If you've used something like Chrome's Incognito mode before, you’ll find Private Browsing familiar, but with a few Apple-specific privacy enhancements, which we’ll dig into next.
Is Private Browsing the same as Chrome’s Incognito mode?
Private Browsing on Safari and Incognito mode on Chrome serve the same basic purpose: to prevent your browser from saving local data after you close your tabs. But while the goal is similar, how each browser handles privacy differs in important ways.
Here’s what they have in common: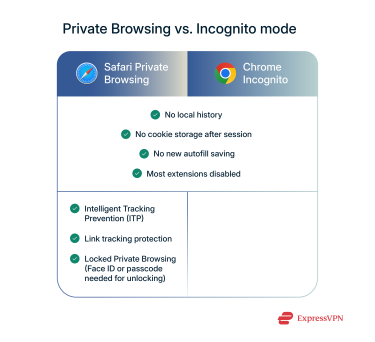
- No local history: Neither mode saves pages you visit in your browsing history.
- No cookies or site data kept: Once you close all private browsing windows, the session's cookies and site data are discarded; they aren’t saved or carried over into future sessions.
- No autofill saving: Both Private Browsing and Incognito Mode don’t save new autofill data, like search terms, form entries, or passwords. However, you might still see suggestions from past non-private sessions. These modes can access previously saved data, but nothing new is stored after your session ends.
- Limited use of extensions: Most extensions are disabled by default in both modes.
And here are the key differences:
- Tracker blocking: Safari’s Private Browsing runs with Intelligent Tracking Prevention (ITP). It’s a Safari-wide feature that blocks known trackers and limits cross-site tracking using machine learning. This is always on in Safari, including in private mode.
- Link tracking protection: In Safari Private Browsing (as well as in Messages and Mail), Apple removes tracking identifiers that some websites add to URLs to follow users across the web. These extra parameters are stripped automatically, but the links still work as expected. Chrome Incognito doesn’t include this kind of link protection. If a link includes tracking data, it stays intact unless you use a third-party extension or strip it manually.
- Locked Private Browsing: If you’re using iOS 17 or later, Safari’s Private Browsing tabs come with an extra layer of protection: Locked Private Browsing. When this feature is on, your private tabs are automatically locked when you leave Safari or lock your device, and you’ll need Face ID, Touch ID, or your passcode to unlock them.
- Data collection concerns: While Chrome doesn’t save browsing history locally in Incognito, it may still allow limited tracking by Google services if you’re signed into your Google account. In fact, Google recently updated its disclaimer after settling a major lawsuit that claimed users were misled about how private Incognito really was.
Differences between private and normal browsing
When you're browsing in normal (non-private) mode on Safari, the browser stores a lot of useful (but potentially revealing) information. This includes your full browsing history, cookies from sites you’ve visited, cached files, saved login info, and any data you've typed into forms.
This makes it easier to quickly return to pages or fill out forms, but it also leaves behind a clear trail of what you’ve been doing.
Private Browsing, on the other hand, is designed to erase that trail. As already mentioned, it prevents Safari from saving your history or search activity, deletes cookies and site data when you close the tab, disables autofill and most extensions, and runs with all of Safari’s privacy protections active, including tracker blocking and fingerprinting defense.
In short, normal browsing is built for convenience, while Private Browsing is built for privacy. Just keep in mind: while it helps protect your privacy on your device, it doesn’t make you invisible online.
How to turn on Private Browsing on iPhone and iPad
Activating Private Browsing mode on iOS is a relatively simple process. The method will vary depending on your OS, but it’s designed to be convenient across every iOS version.
Enable private mode in Safari
Turning on Private Browsing in Safari is simple, and once enabled, Safari will stay in Private mode until you switch back to a regular tab group. There’s no setting to make it the default, but iOS remembers the last mode you used.
Private Browsing in iOS 18
- Launch Safari and click the Tabs button (two overlapping squares) in the bottom-right corner.
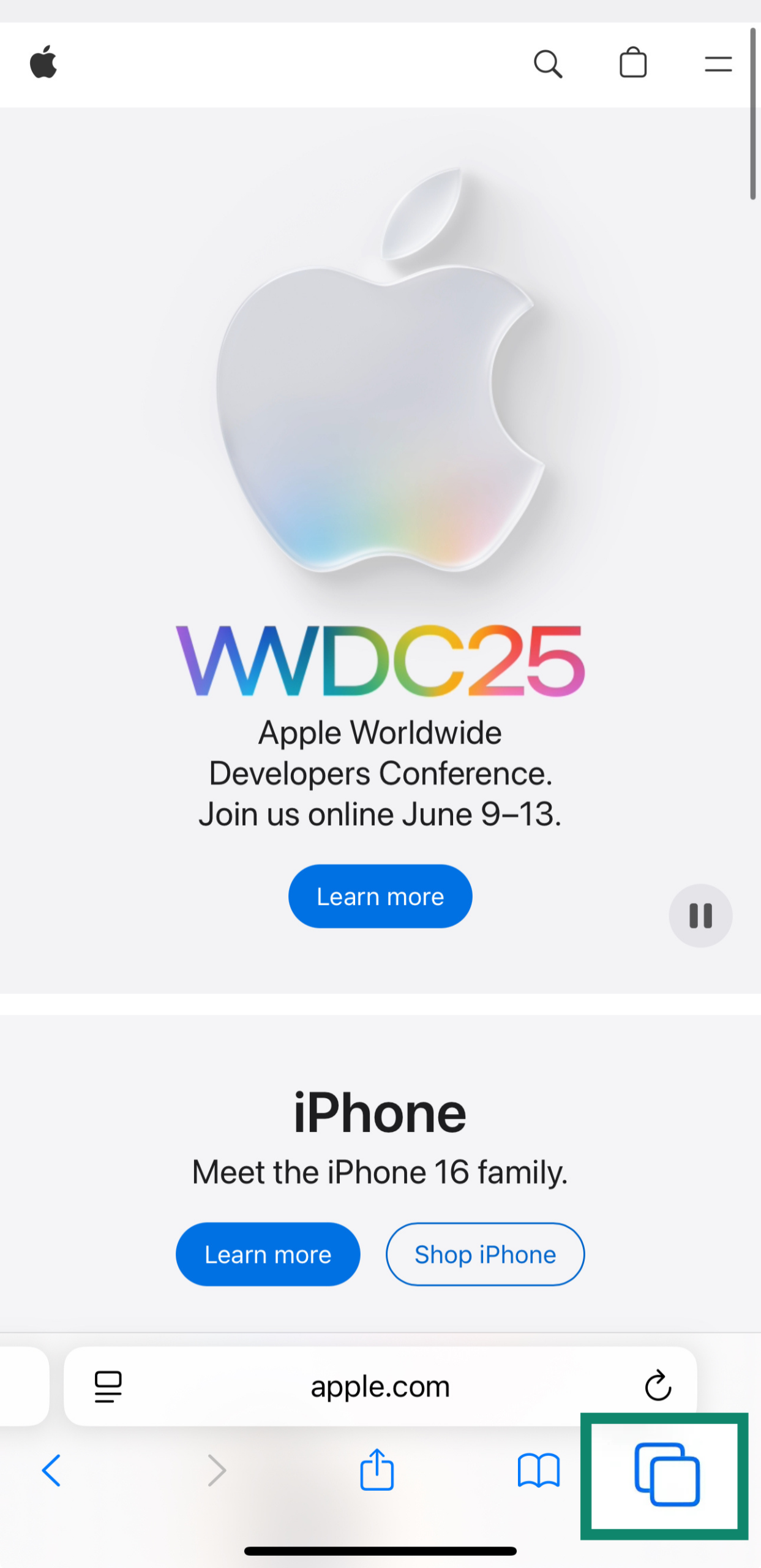
- Tap the tab group label at the bottom center.
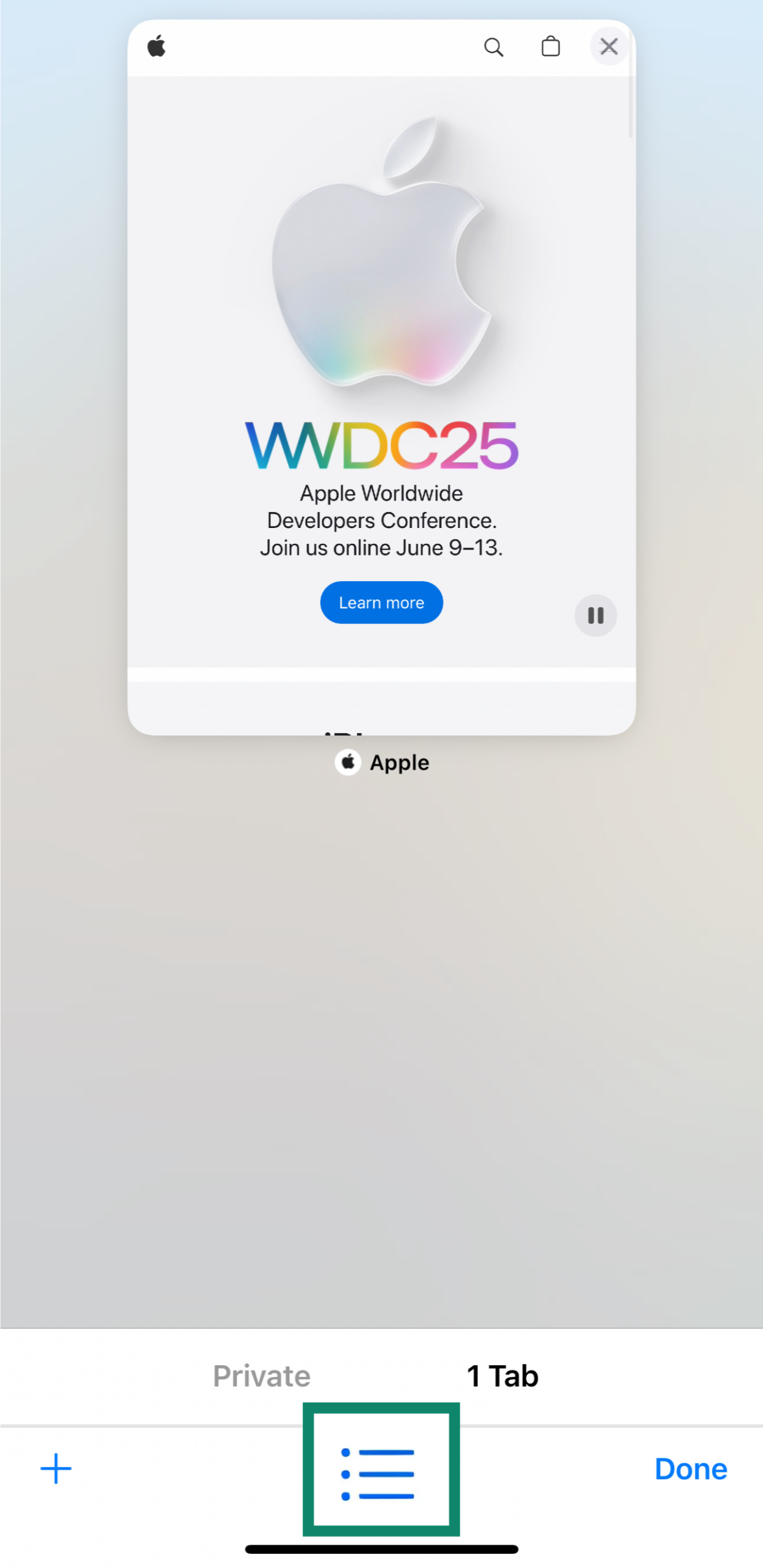
- Choose Private from the list.
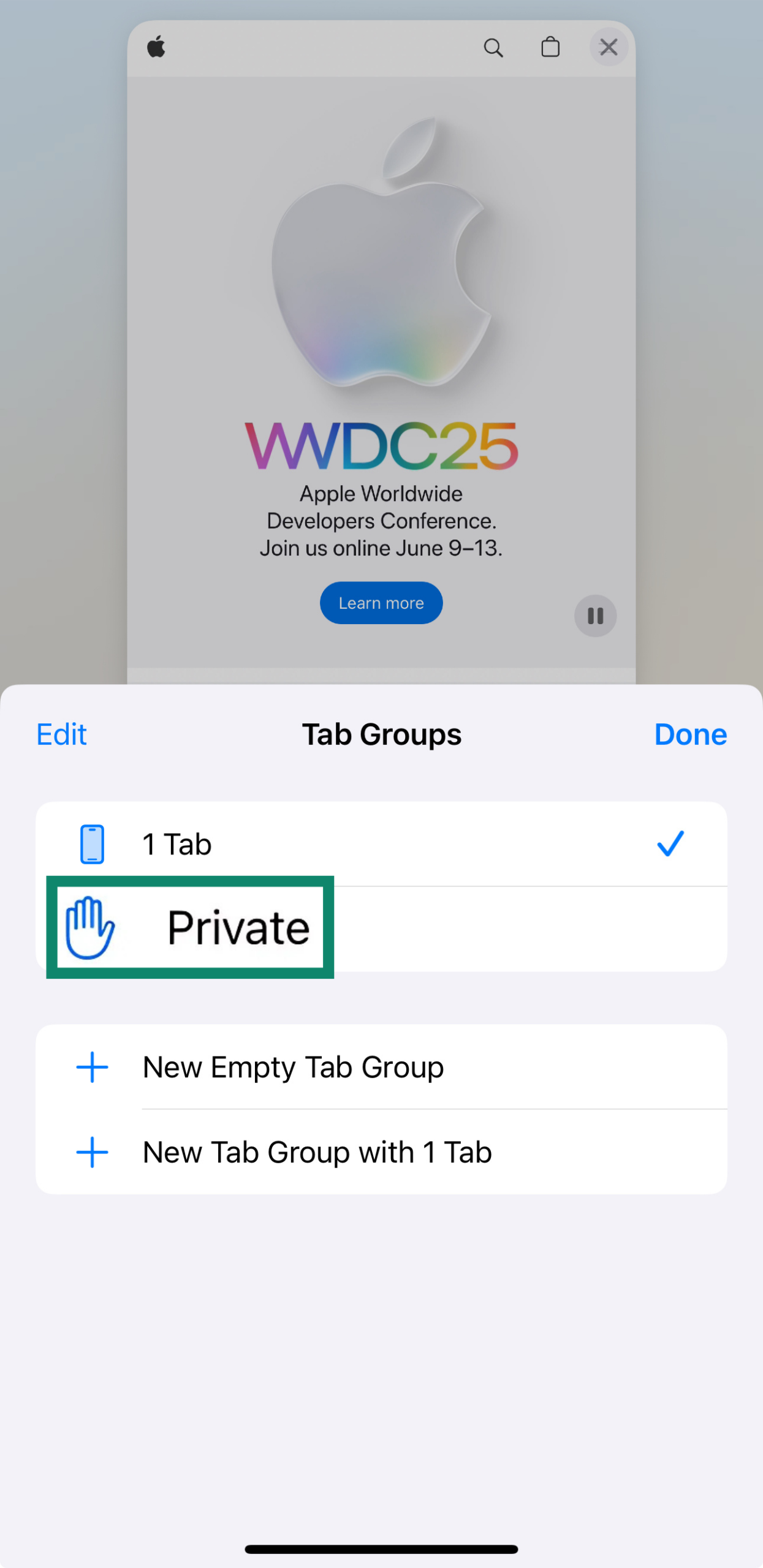
- Tap the + button to open a new Private Browsing tab, or click Done to return to an existing one.
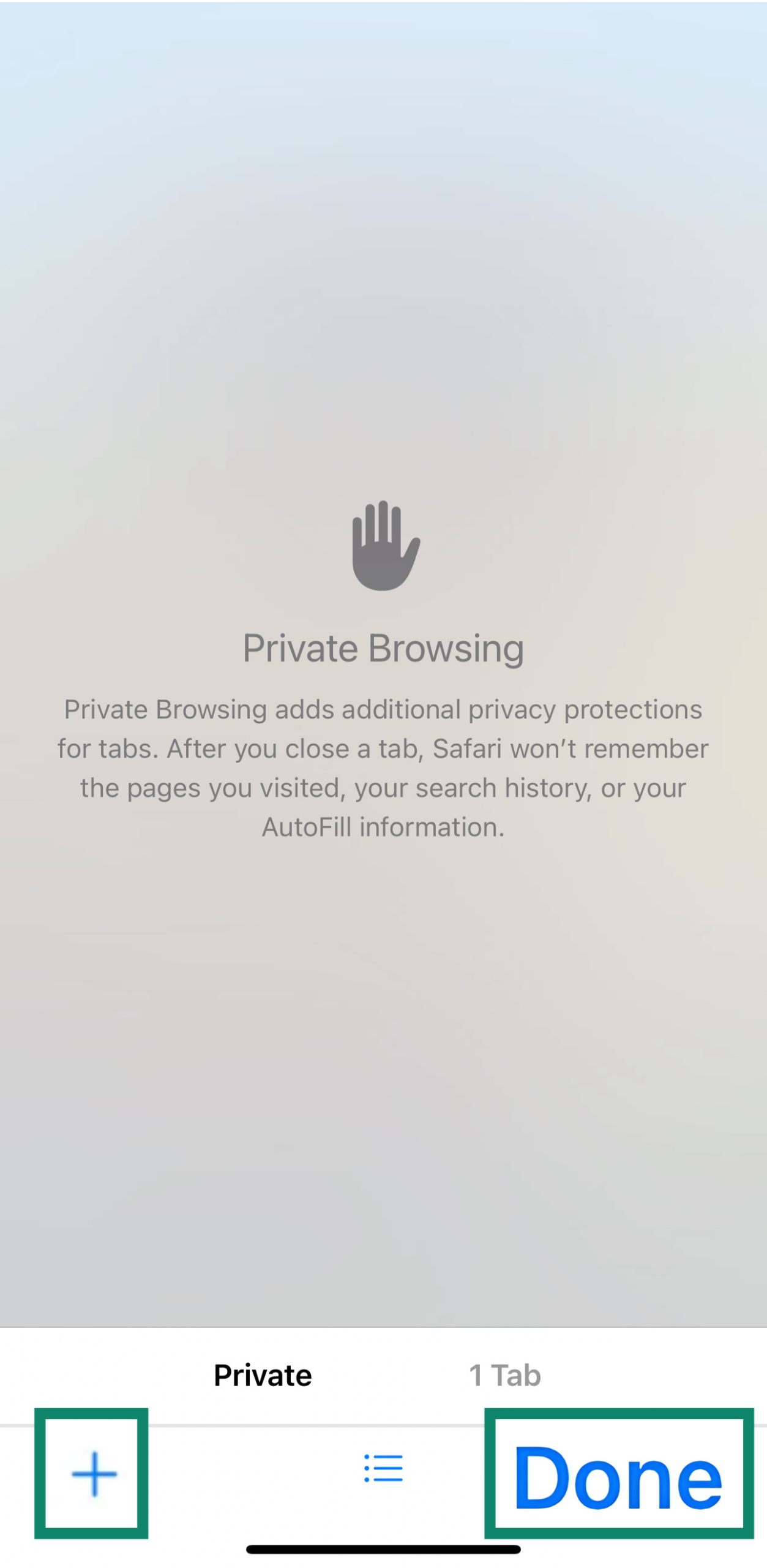
If you followed these steps but the option is missing or grayed out, don’t panic. Follow this troubleshooting guide for solutions to common issues with the Private Browsing mode.
Private Browsing in iOS 17
- Open the Safari app on your iPhone.
- Tap the Tabs button.
- Swipe over to the Private tab group, then select the specific tab you want to open.
Private Browsing in iOS 16 or earlier
- Open Safari on your iPhone.
- Click the Tabs button.
- Tap [number] Tabs or Start Page to see the list of Tab Groups.
- Select Private, then tap Done.
Use a shortcut for faster access
You can set up a shortcut that opens Safari directly in Private Browsing mode. Instead of tapping the regular Safari icon, just use the shortcut to jump straight into a private session and keep your activity off your device. These are the steps for iOS 18, but they should be similar in other versions too:
- Open the Shortcuts app and tap + to create a new shortcut.
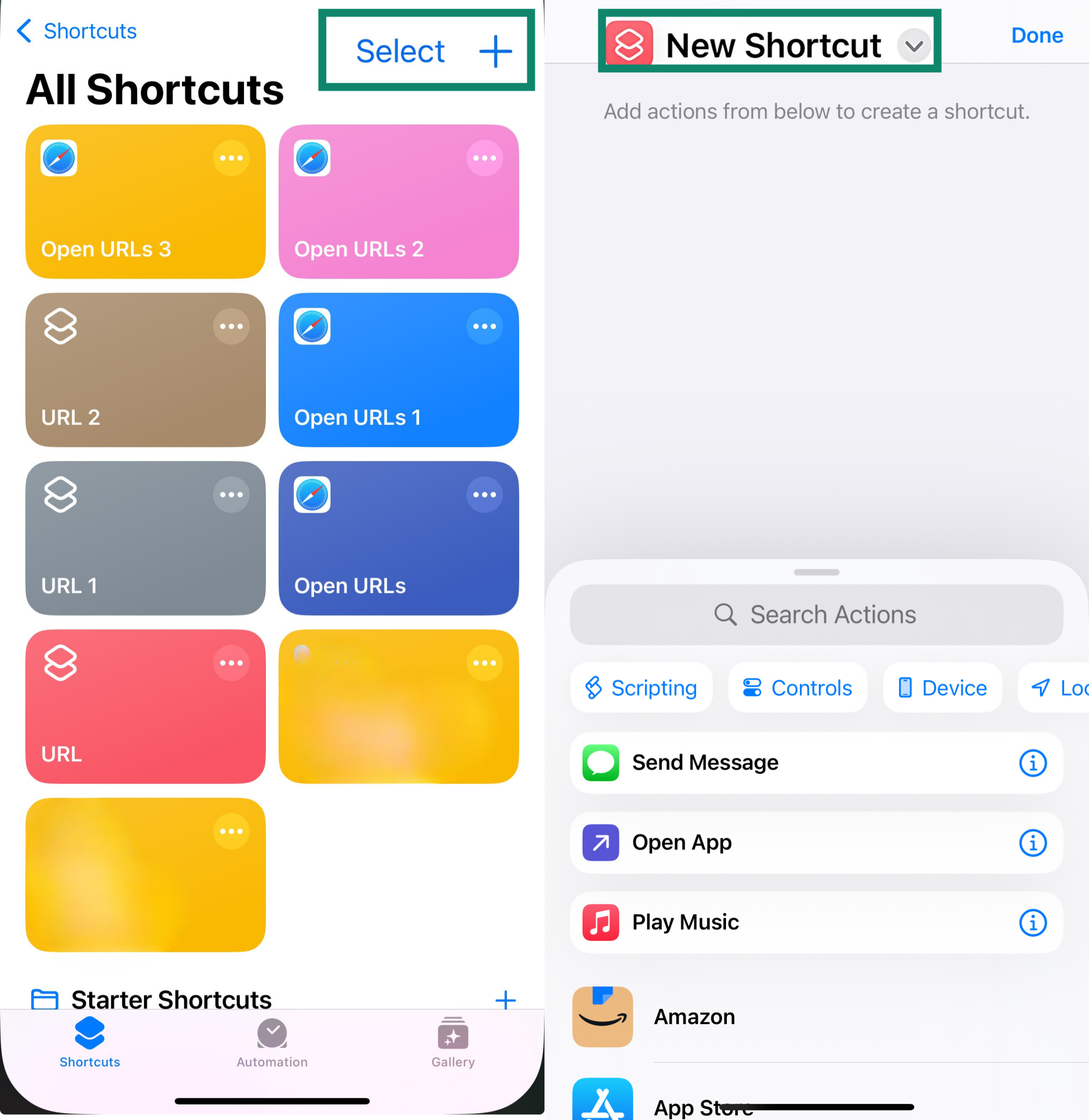
- Add the Open URLs action.
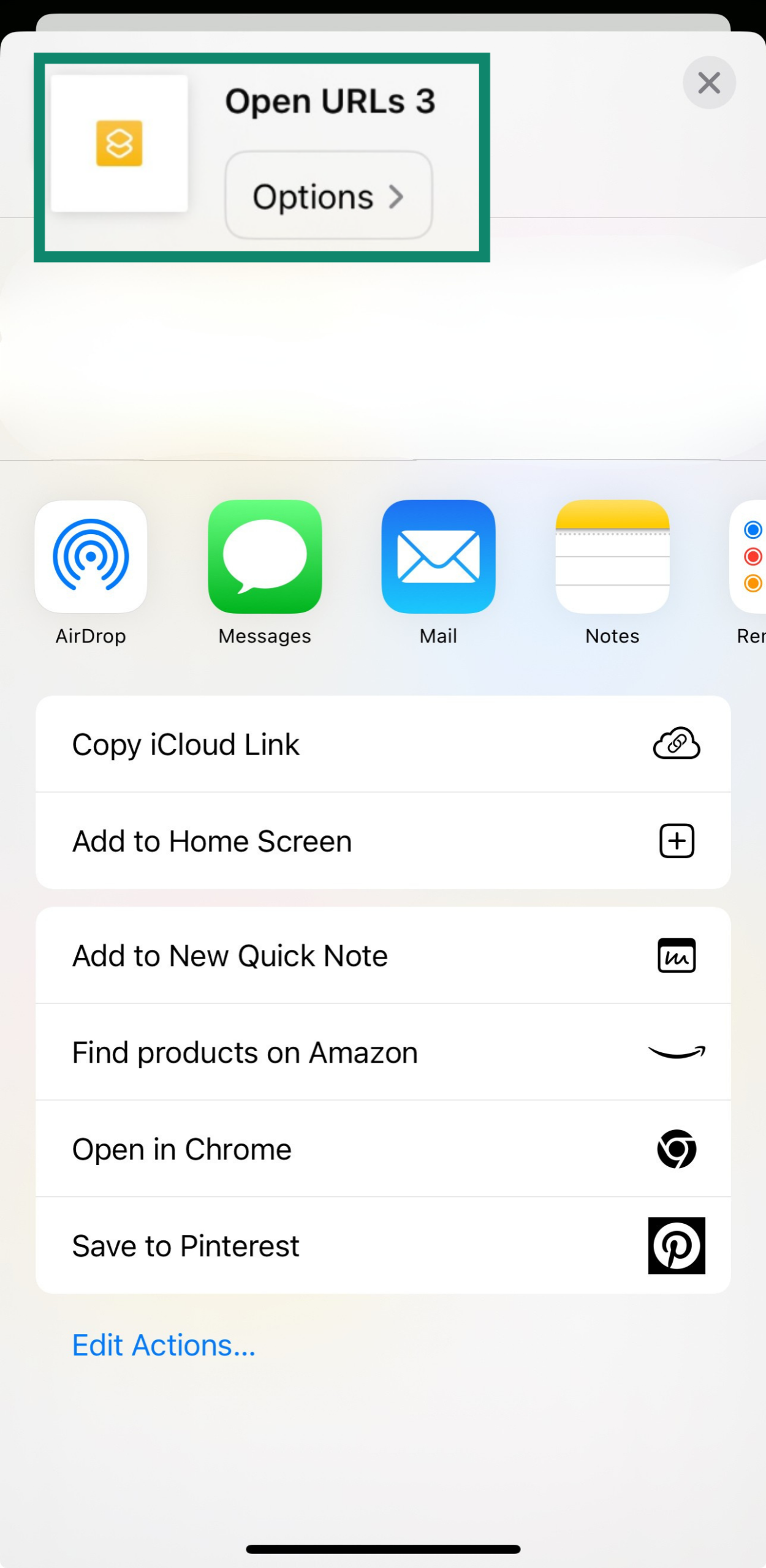
- Set the URL to safari-private:// or a specific website.
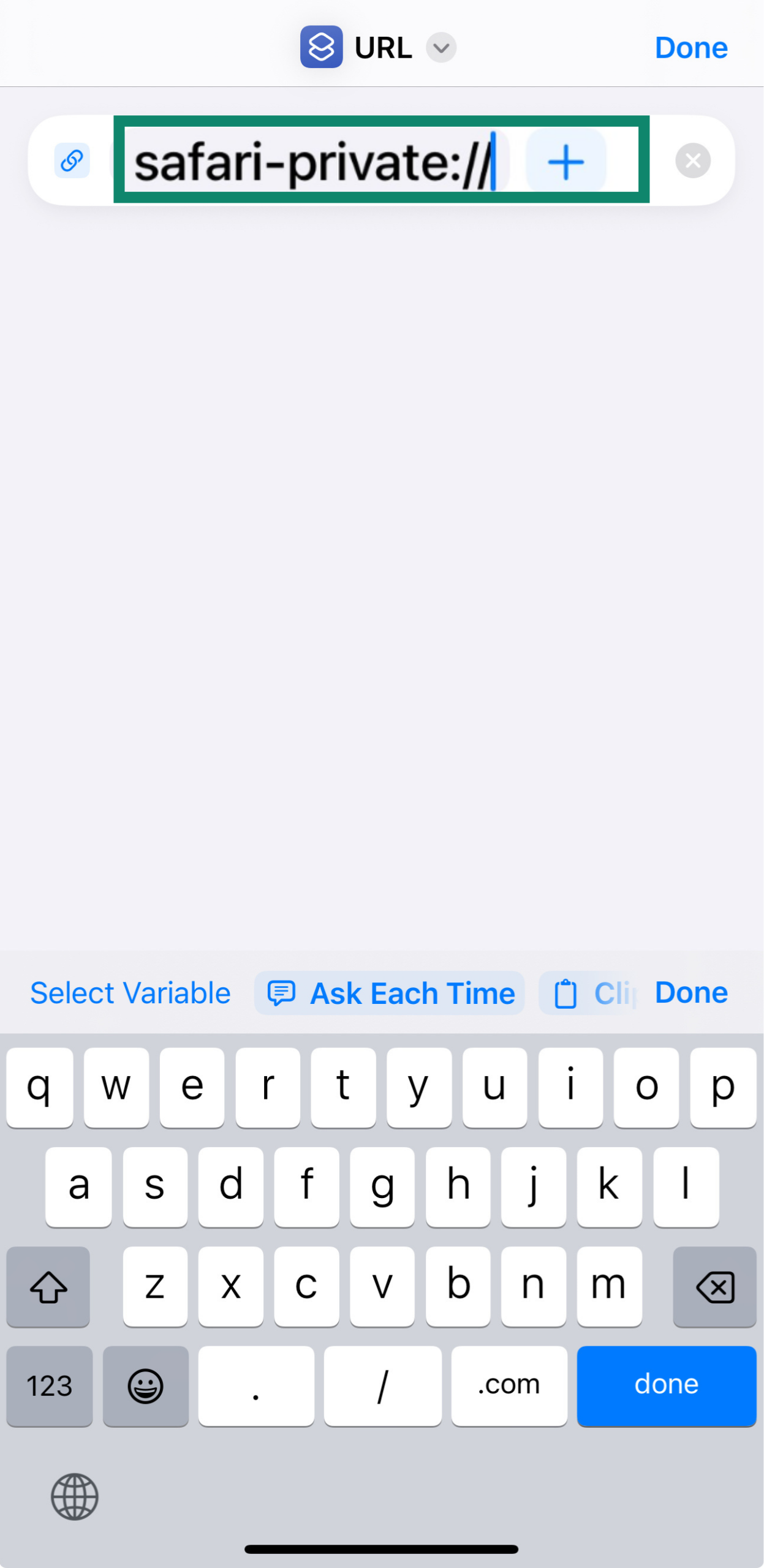
- Name your selection and add it to your Home Screen.
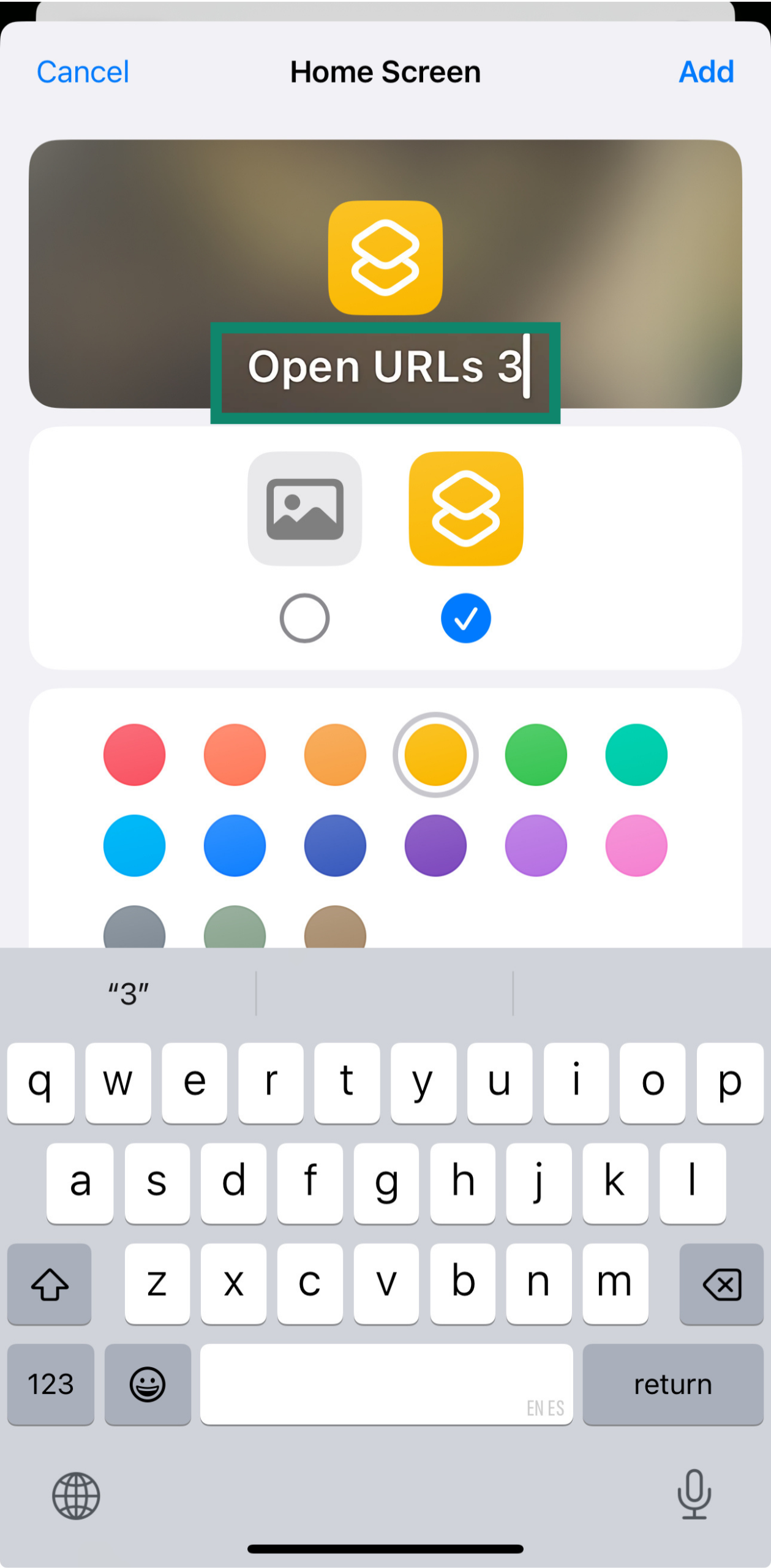
Now, when you open that shortcut, you’ll be taken to a private tab immediately. While Safari doesn’t offer a native shortcut to start in private mode, this workaround allows you to create your own.
Open Incognito mode in Google Chrome
If you want to browse privately on your iPhone but you prefer to use the Chrome browser, here’s what to do:
- Open the Google Chrome app and click on the three horizontal dots to open a window with several options.
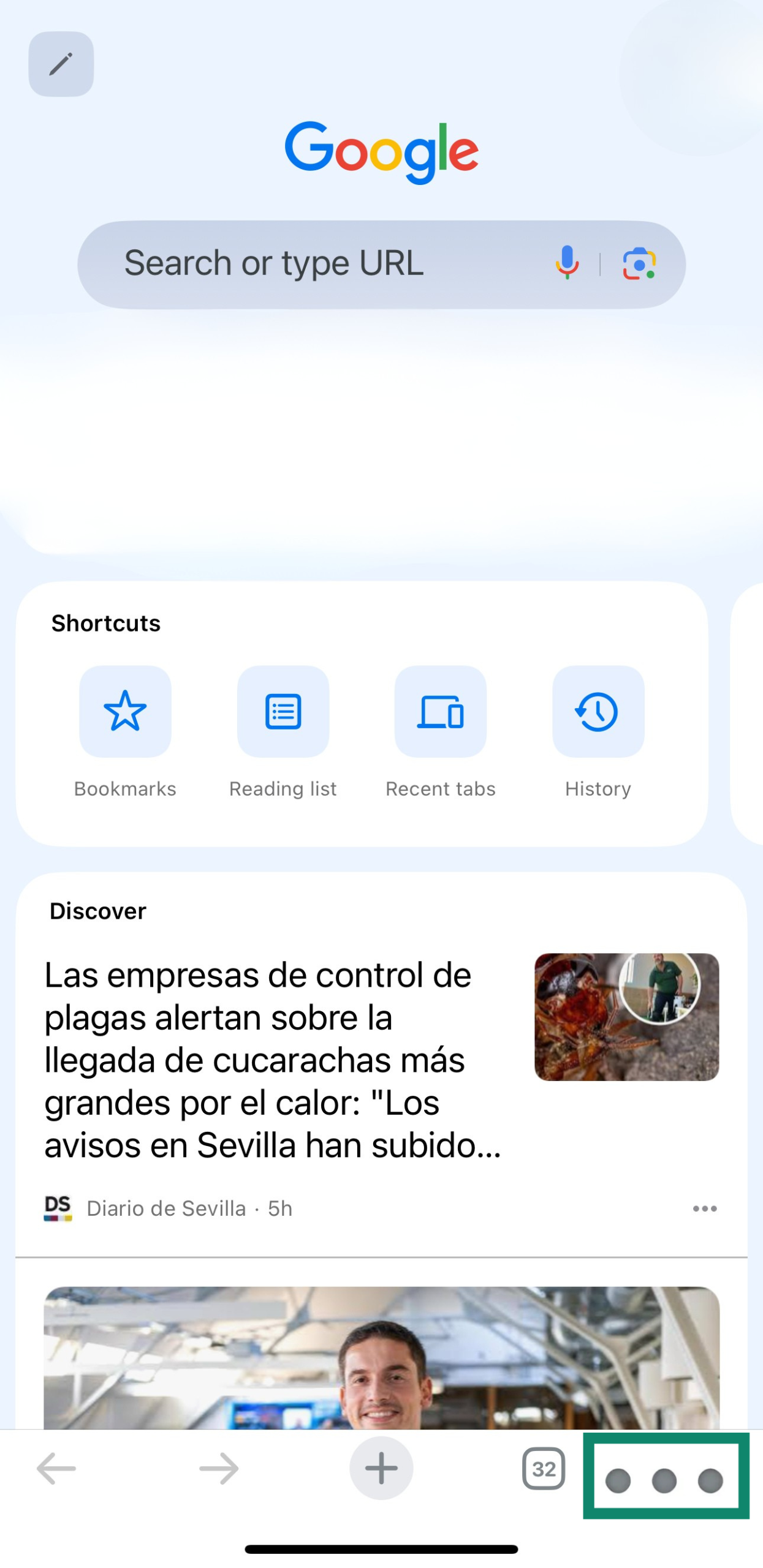
- Select New Incognito Tab.
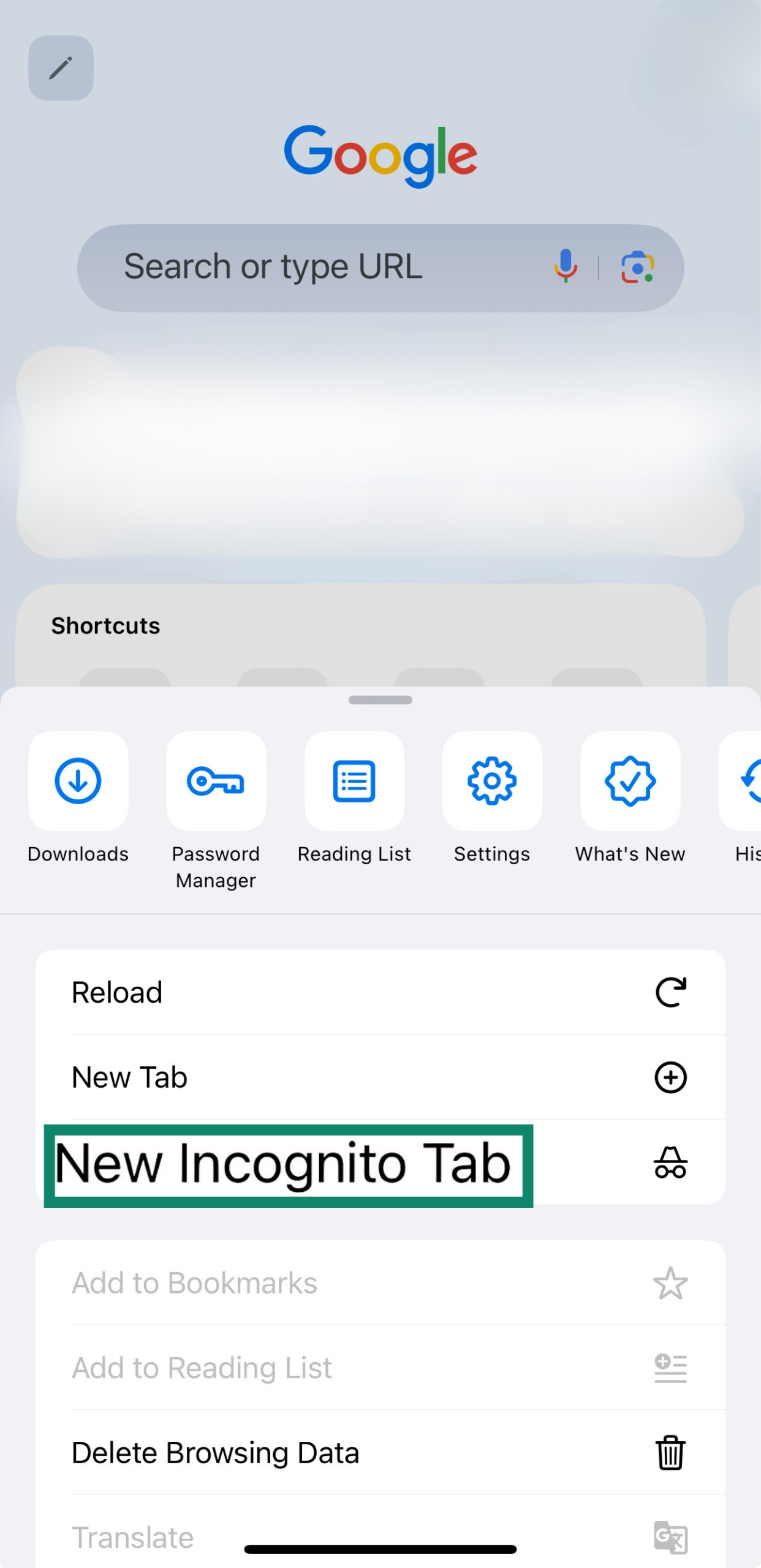
This will open up a dark-colored version of Chrome and show you a man with a hat and glasses. This means Incognito is active. Just remember that Safari’s Private Browsing offers more privacy for your iPhone than Chrome’s Incognito mode.
How to turn off Private Browsing on iPhone and iPad
Disabling Private Browsing is just as easy as turning it on. Just know that once you disable your private tab, your browser, Safari or Chrome, will resume storing data locally, including your browsing history and autofill data.
Exit Safari Private Browsing mode
Disabling Private Browsing in Safari is simple.
Turn off Private Browsing in iOS 18
- Open Safari and click on the tabs icon.
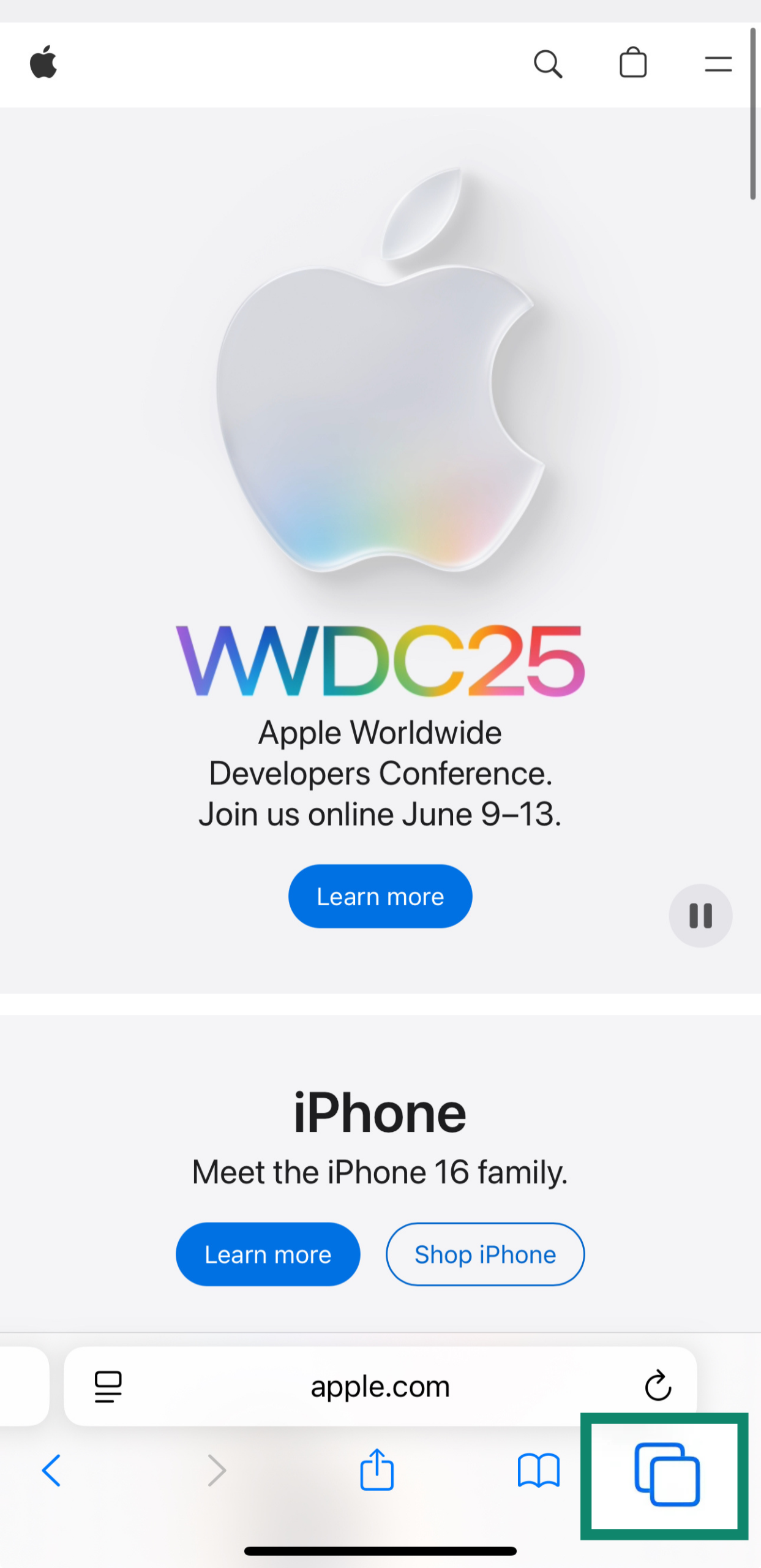
- Choose a regular tab group like “1 Tab” or “Start Page.”
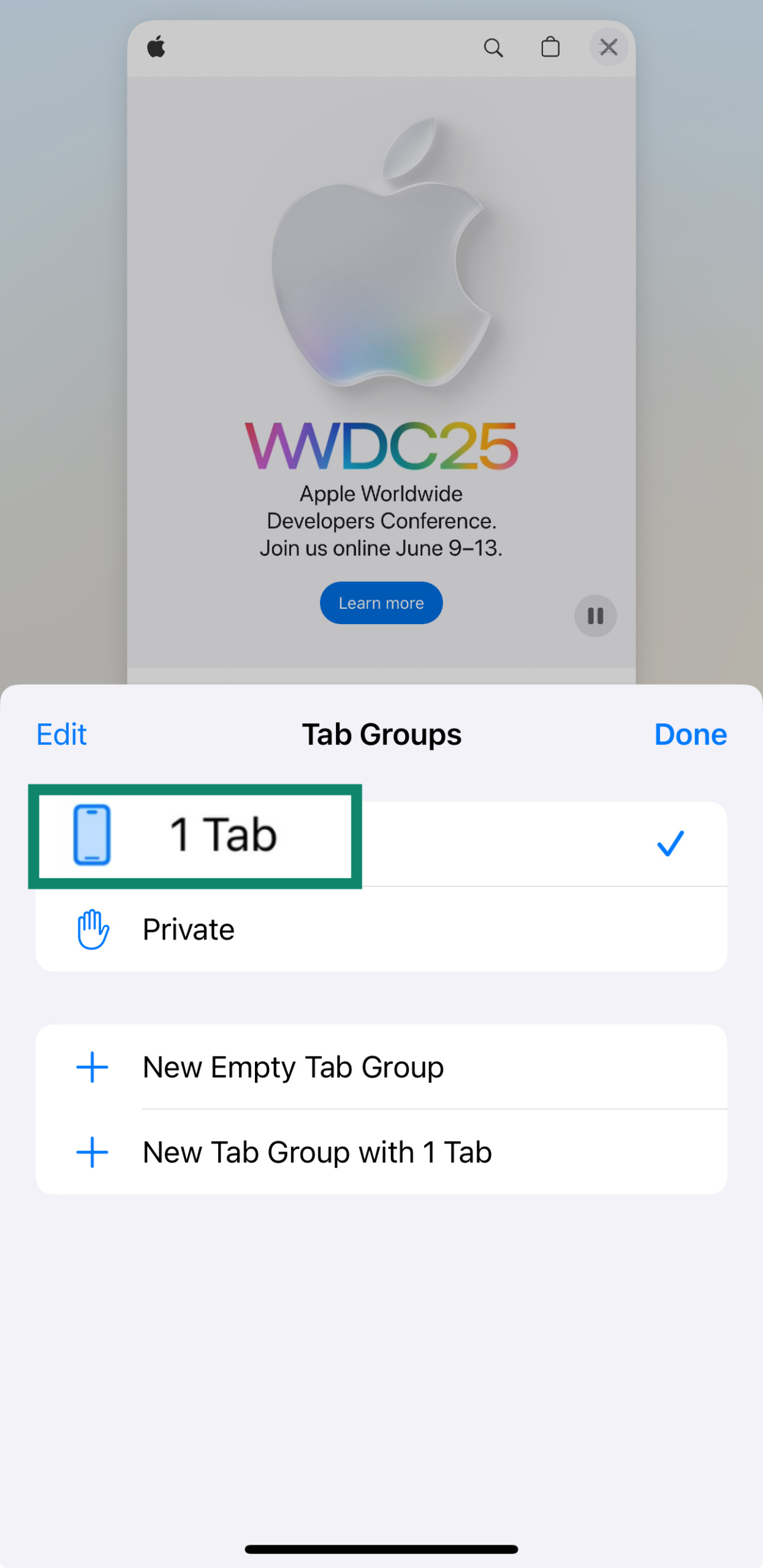
- Tap Done.
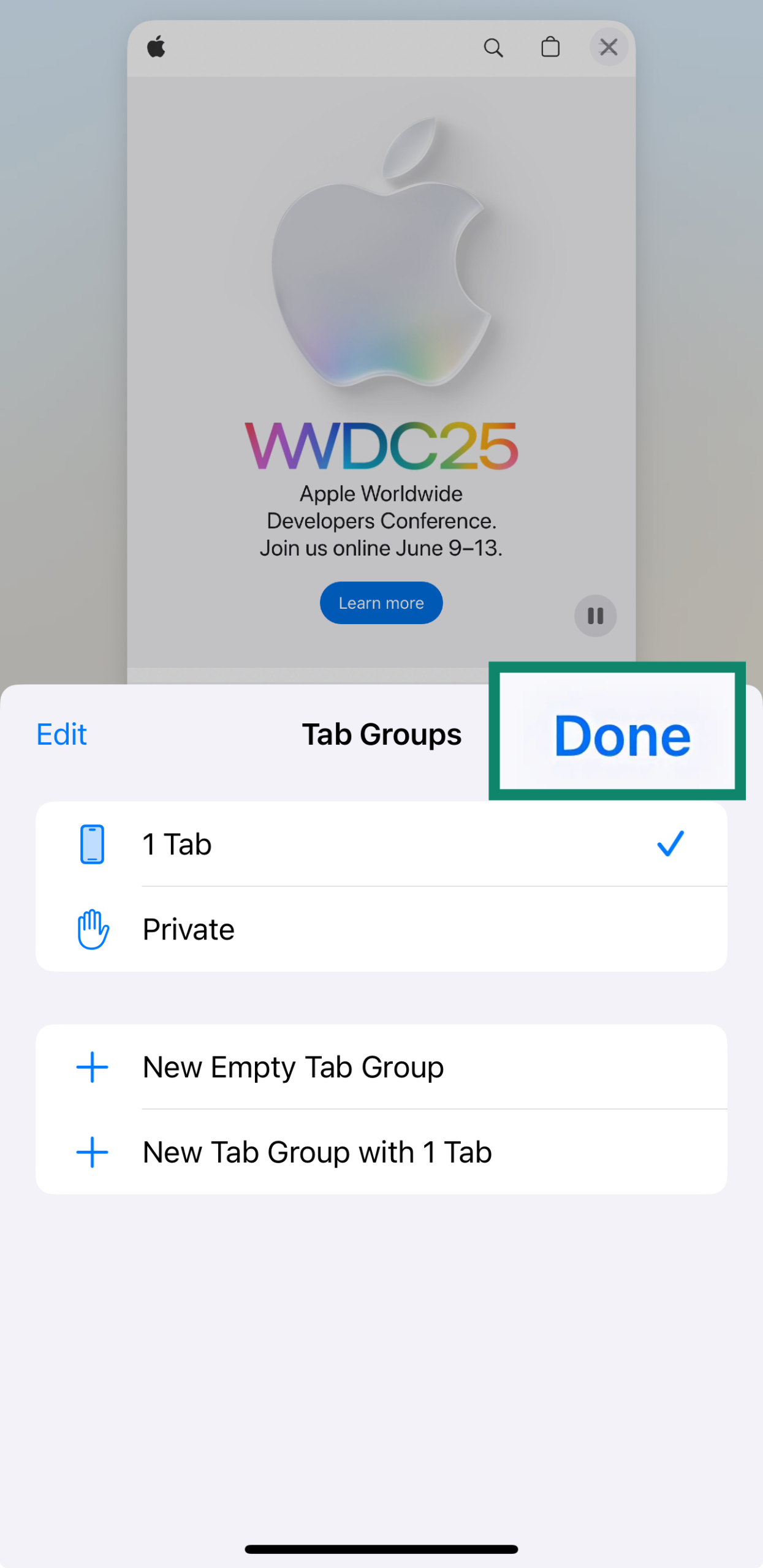
Once Safari switches from dark mode to light mode, you’ll know that you successfully turned Private Browsing off. Just remember that your search history, autofill, and cookies will be saved locally while using the normal browsing mode.
Turn off Private Browsing in iOS 17
- Open Safari on your iPhone.
- Tap the Tabs button.
- When in Private Browsing, swipe to the [number] Tabs tab group, then click the tab you want to open.
Turn off Private Browsing in iOS 16 or earlier
- Open Safari on your iPhone.
- Tap the Tabs button.
- Choose Private to view the Tab Groups list.
- Tap [number] Tabs, then click Done.
Exit Chrome Incognito mode
Leaving Incognito mode works similarly to leaving Private Browsing mode on iOS.
- Tap the tabs icon at the bottom of the screen.
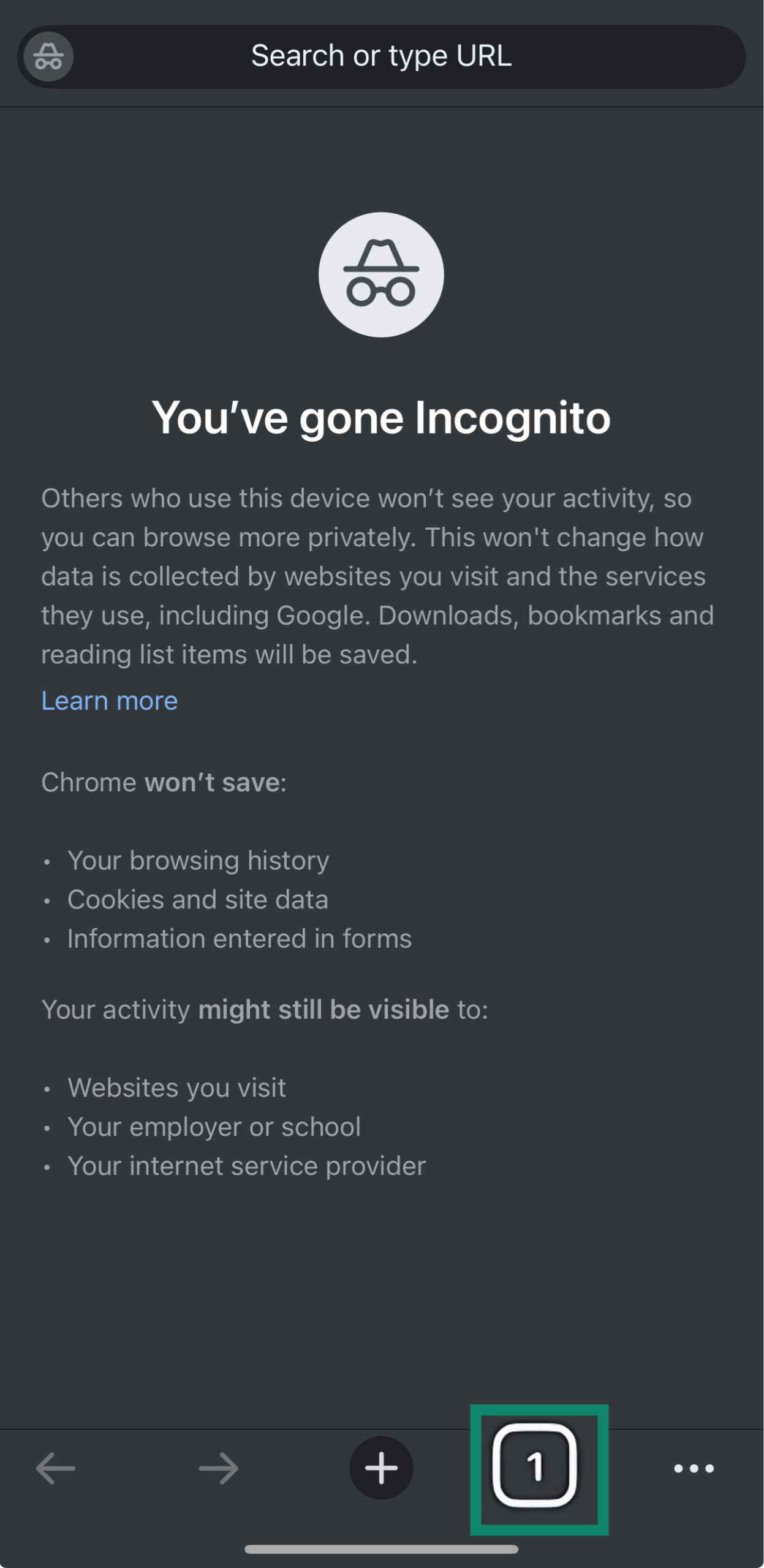
- Switch to the regular tabs section by tapping on a regular tab.
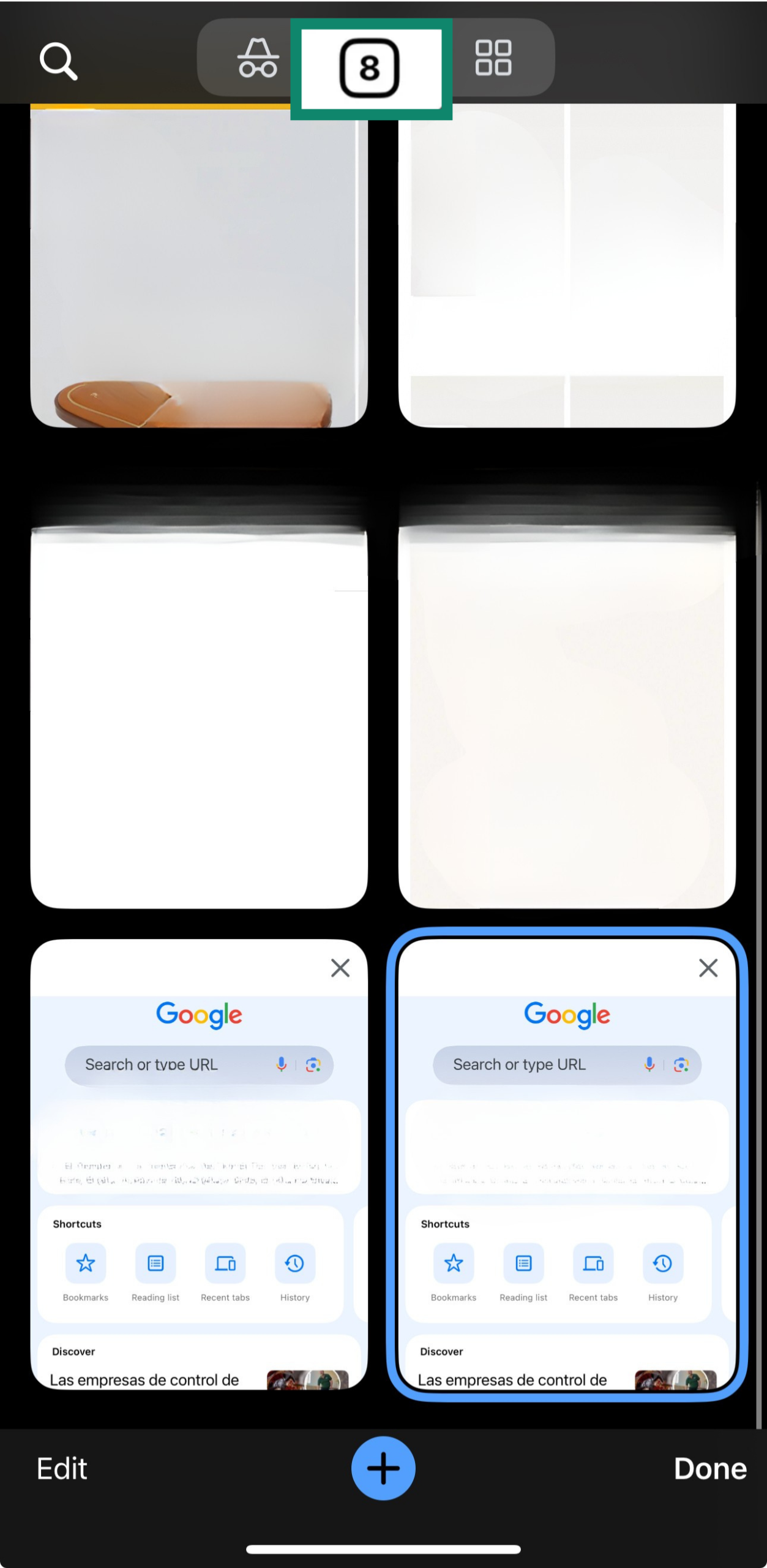
- You can also close all Incognito tabs to exit the session entirely.
After exiting this page, Chrome will resume saving data locally. You can resume your private tab by following the same steps. At the end, choose the Incognito window instead of a normal tab.
Troubleshooting: Can’t open a private tab on Safari?
After the release of iOS 17, many users began seeing the Private Browsing option greyed out or missing. This is typically related to your screen time restrictions, but there are several potential causes.
Private Browsing option is missing or grayed out
If you can’t open a private tab in Safari on iOS 18, Screen Time or profile restrictions are usually to blame. Try the following troubleshooting steps.
Check Screen Time restrictions
Sometimes, Private Browsing is hidden due to parental controls or content filtering. Reverting to the unrestricted access refreshes Safari and fixes this problem. Here’s how you can switch to the unrestricted access:
- Go to Settings and open Screen Time.
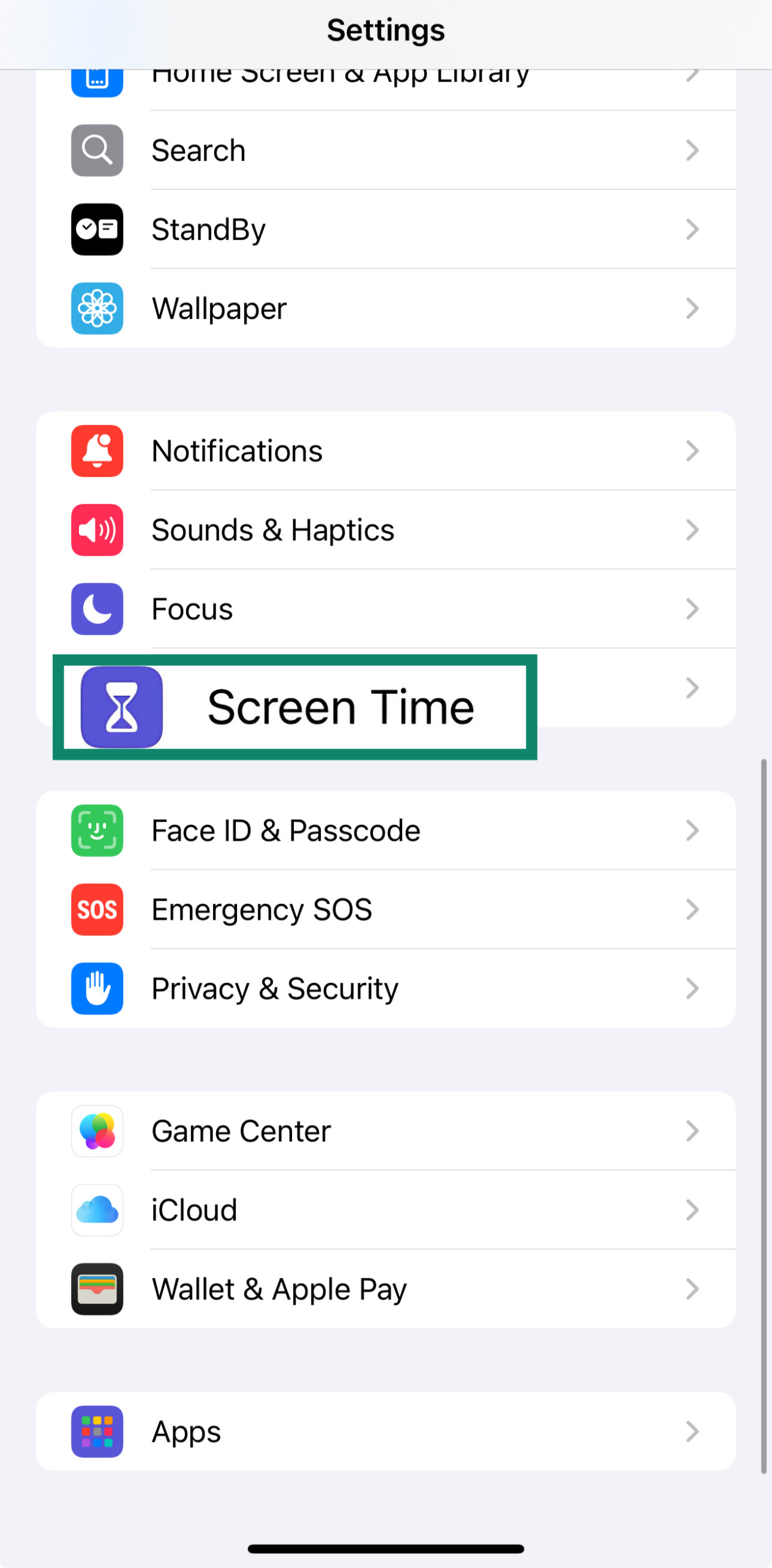
- Tap Content & Privacy Restrictions, then Content Restrictions.
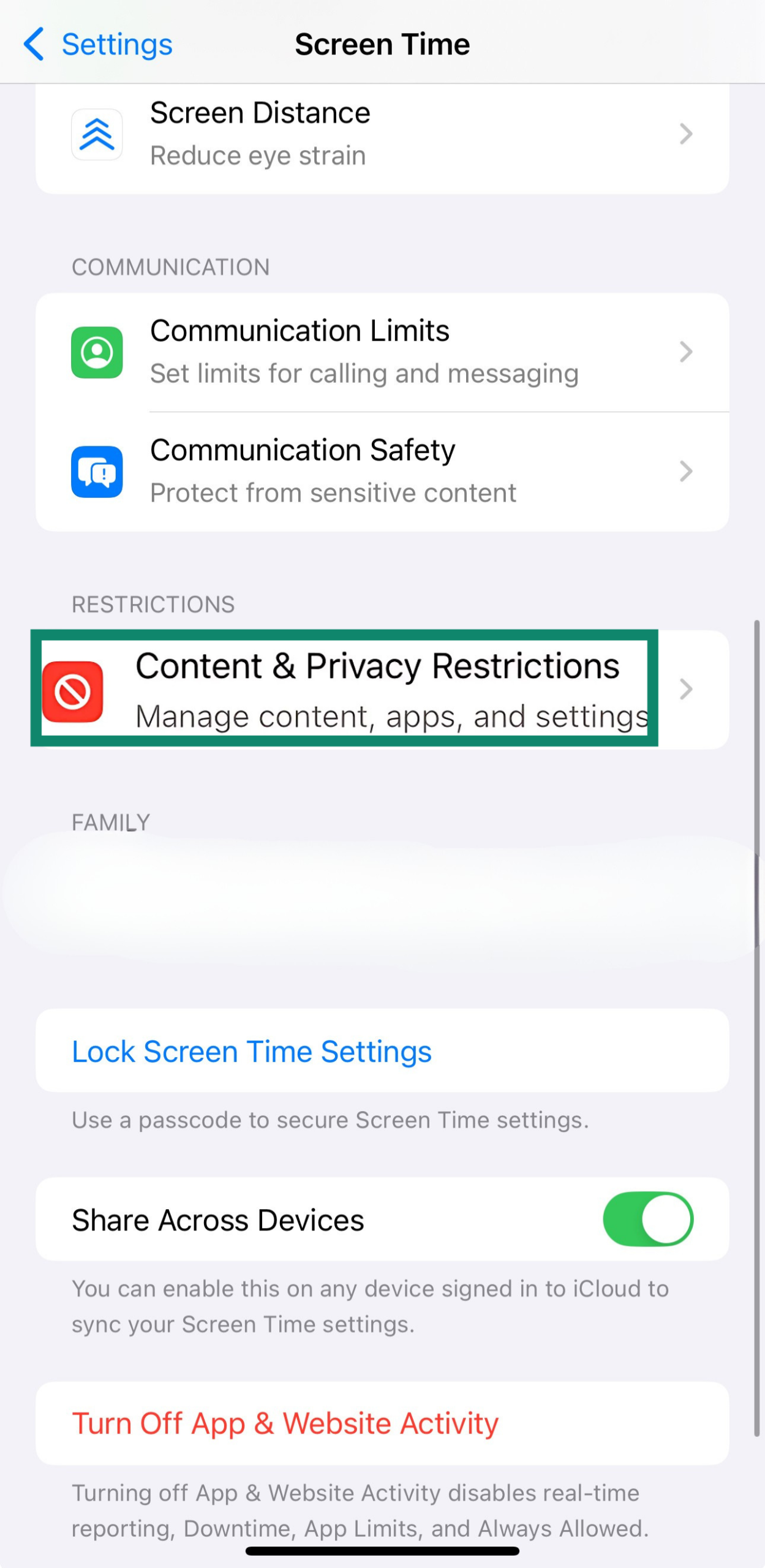
- Tap Web Content, then select Unrestricted.
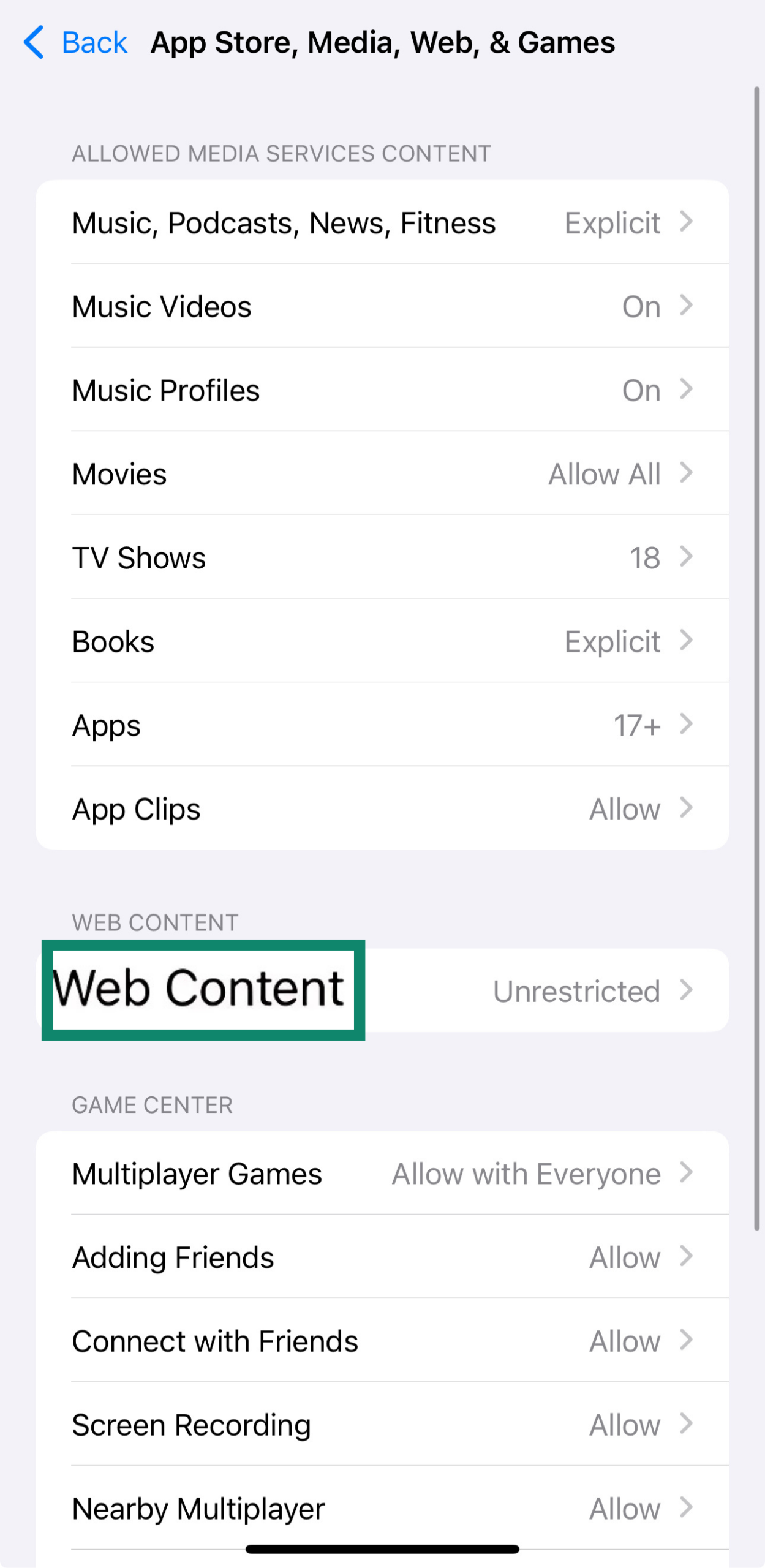
Review configuration profiles
Employers or schools can install profiles that silently block features like Private Browsing. Removing them restores user control over Safari’s privacy settings. Ensure that, in doing so, you’re not violating your job or school’s policies.
- Go to Settings and click on General.
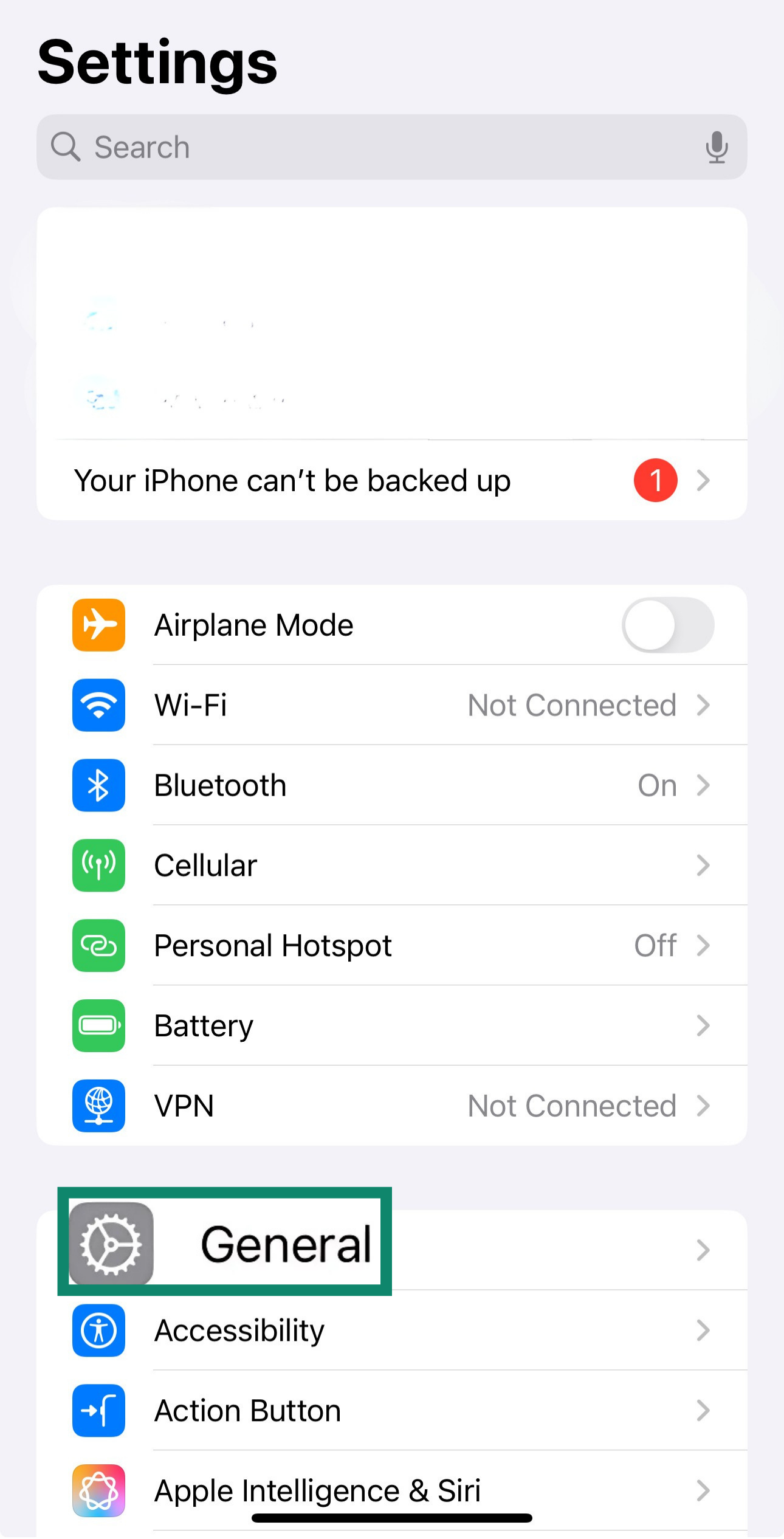
- Open VPN & Device Management.
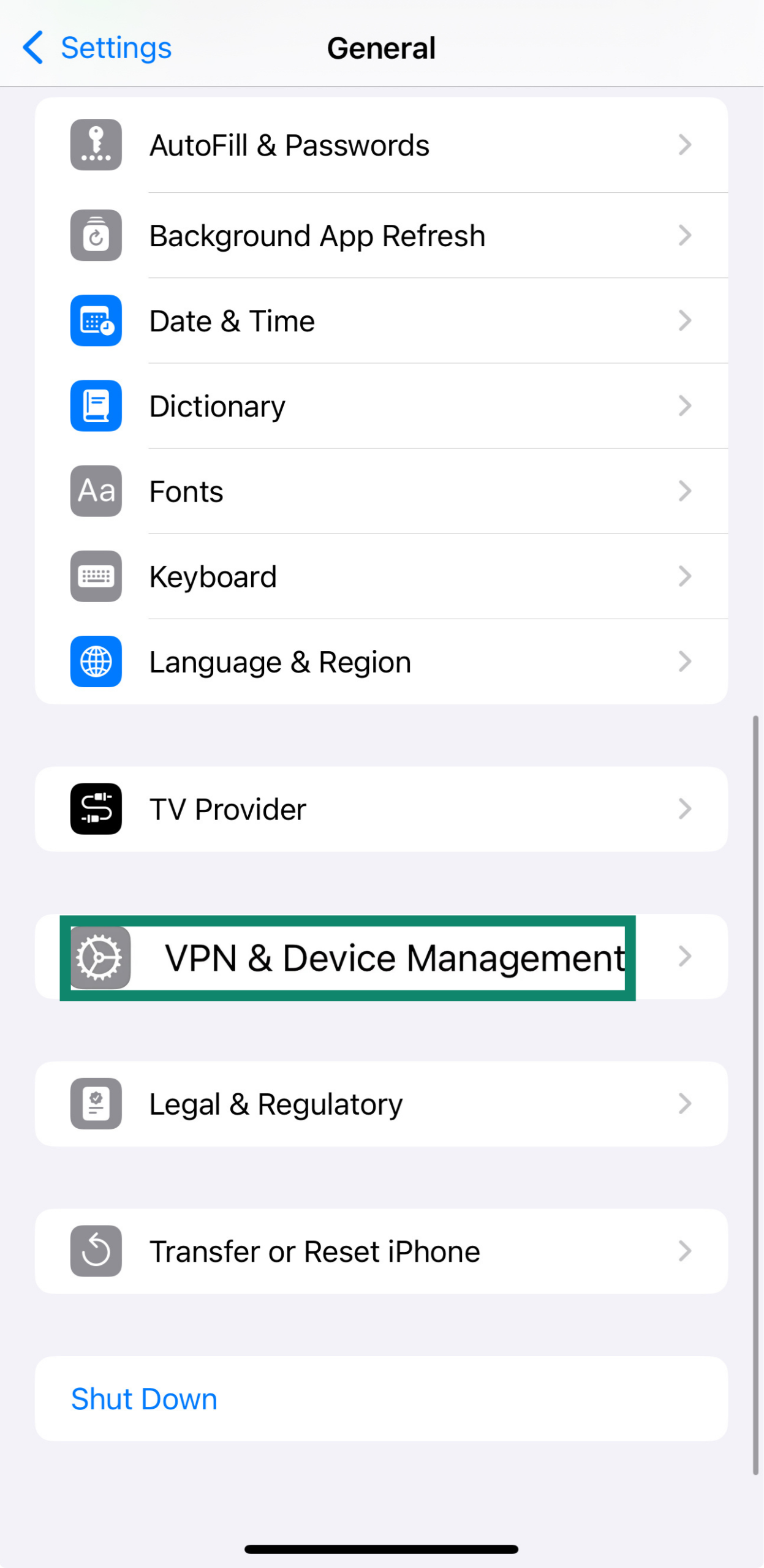
- Look for any profiles that impose restrictions on your actions and remove them.
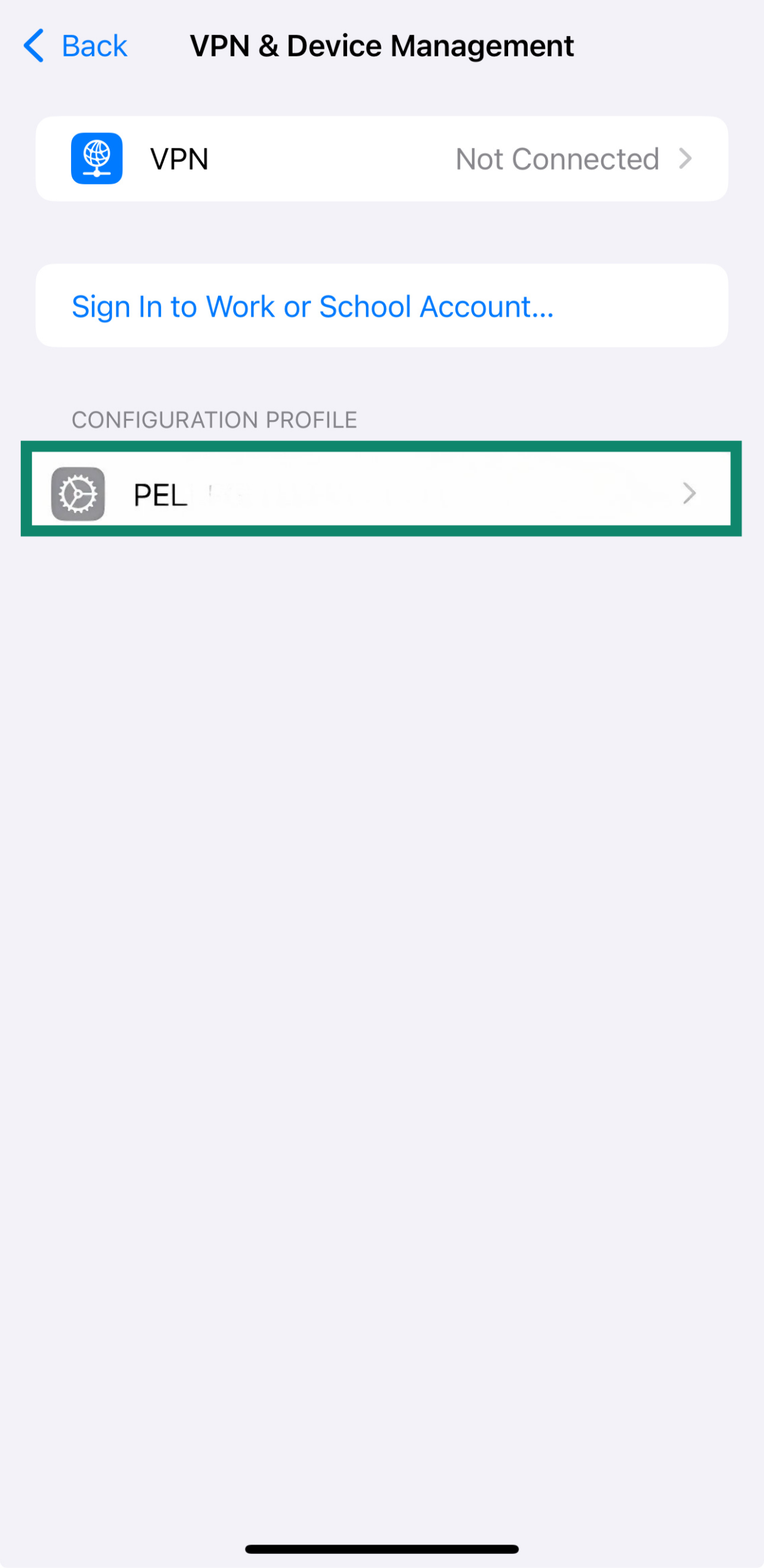
- Restart your device.
Restart Safari (force close and reopen)
Safari can occasionally glitch or freeze certain UI elements. Restarting the app is a classic solution that can refresh Safari and fix minor bugs.
- Swipe up from the bottom of the screen and pause.
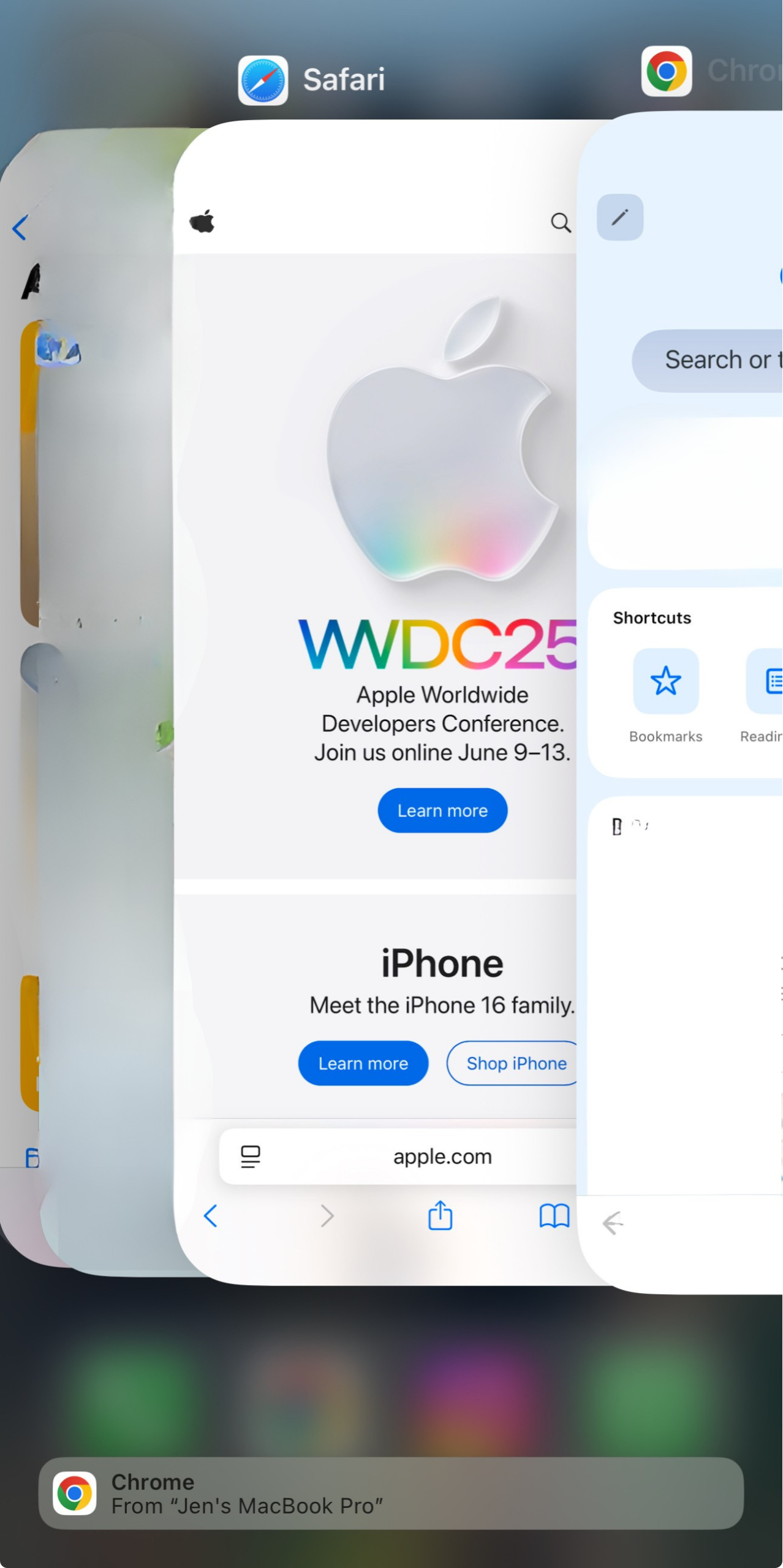
- Swipe Safari off the screen to close it.
- Reopen Safari and check if the private mode reappears.
Restart your iPhone
A full restart will clear out any memory issues or temporary bugs that may be interfering with how Safari loads its interface and features. Many minor issues can be immediately solved through a simple restart.
- Hold the power button + volume up/down until the power slider appears.
- Slide to power off, wait 10 seconds, then turn it back on.
Safari Private Browsing is slow or not working
If Safari’s Private Browsing tabs are lagging, crashing, or behaving oddly, the issue likely isn’t with private mode itself, but with Safari or your system more broadly. Here are a few iOS-specific steps you can try to improve performance.
- Open Settings, then Apps, and choose Safari.
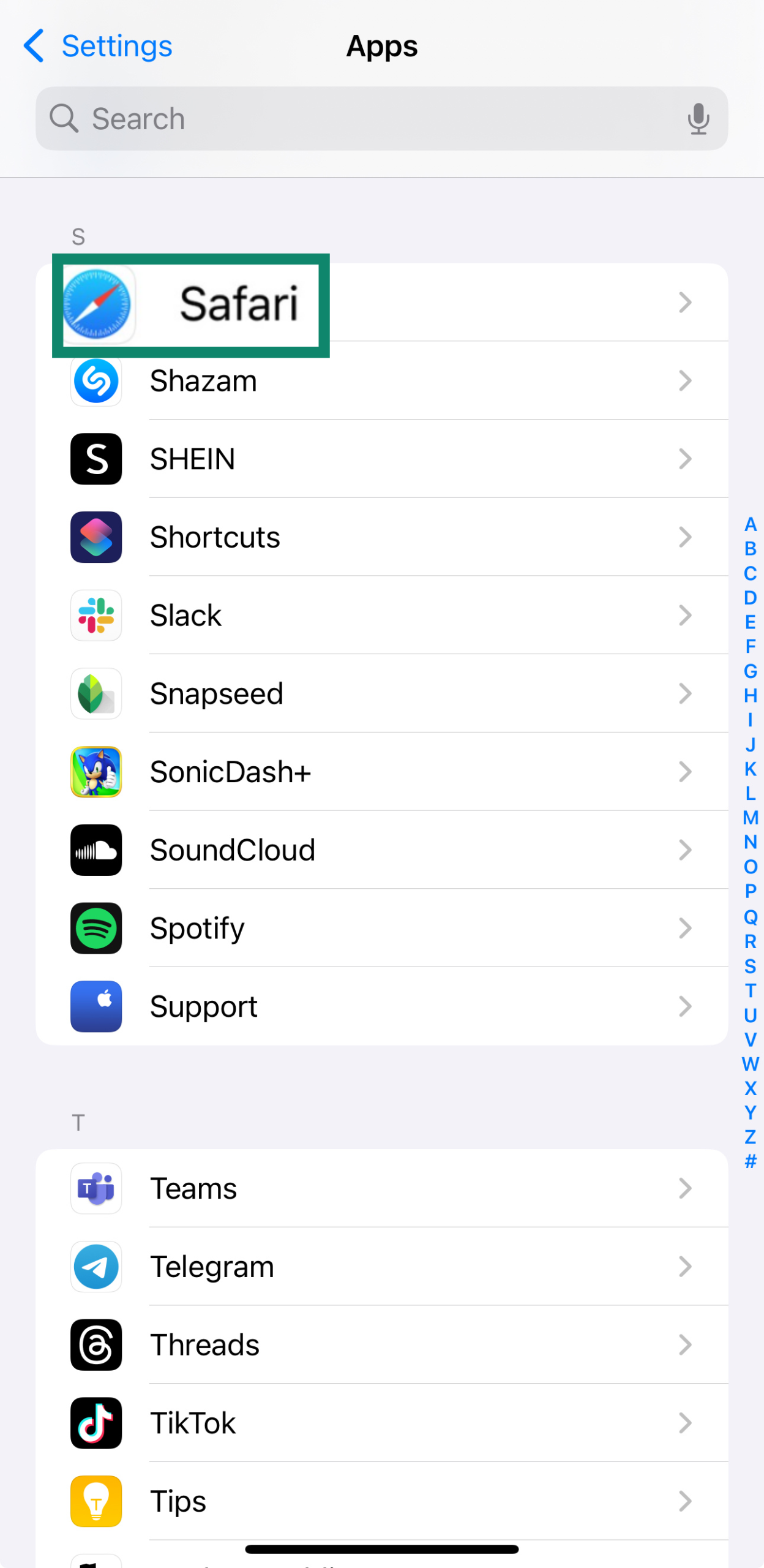
- Tap Clear History and Website Data.
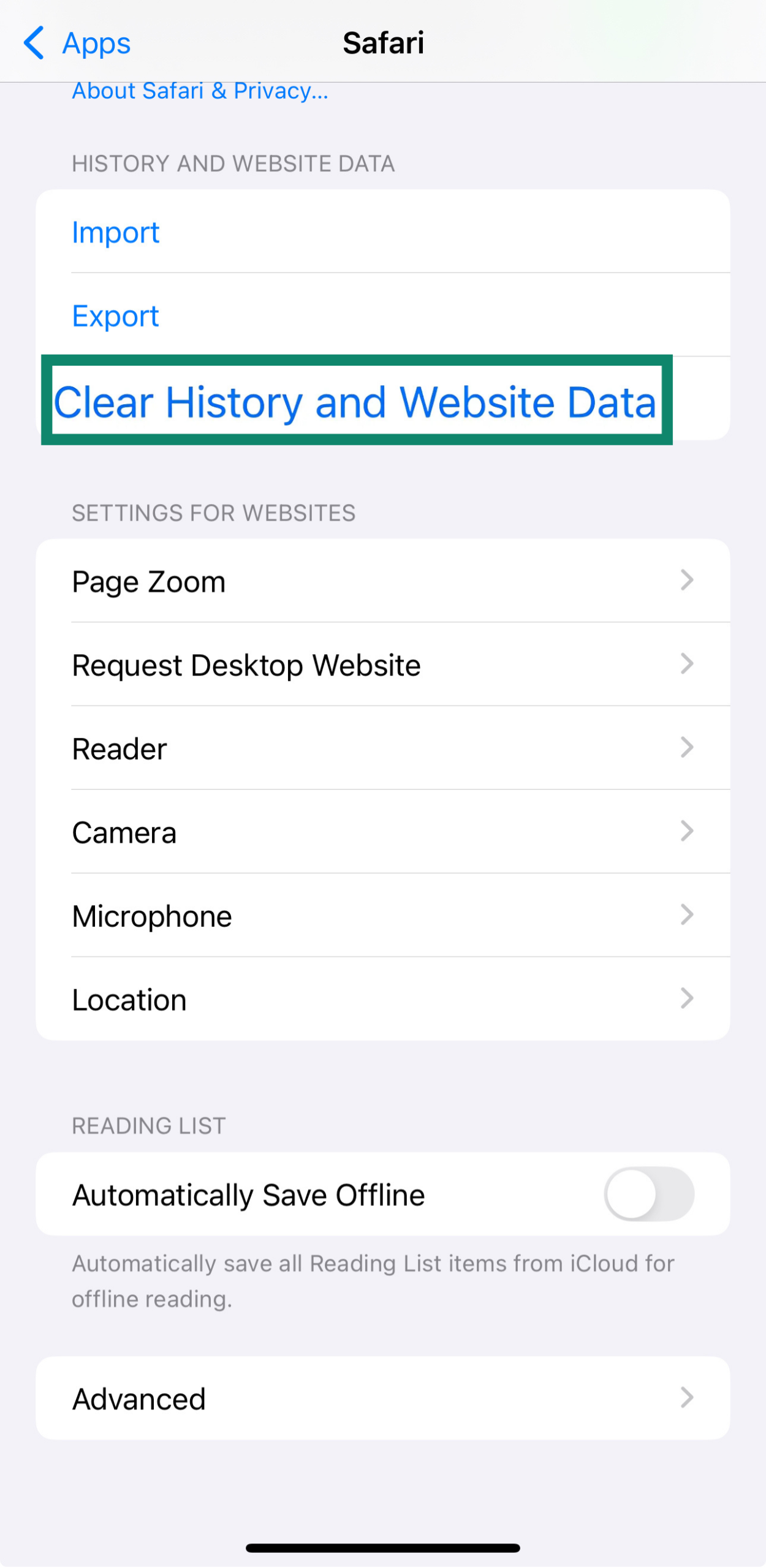
- A pop-up will open. Choose All History and tap Clear History.
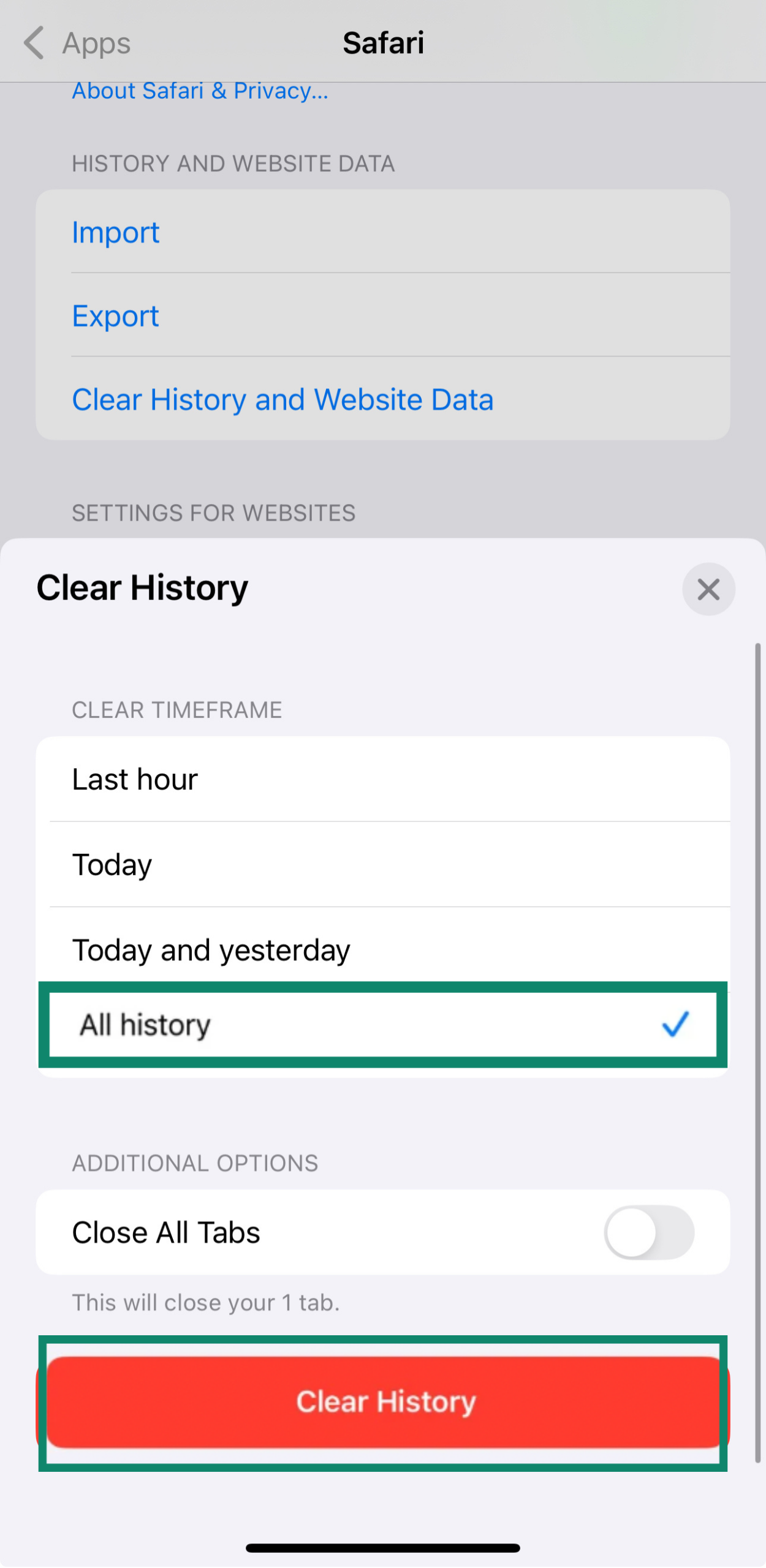
- Navigate back to your Safari settings.
- Open Extensions.
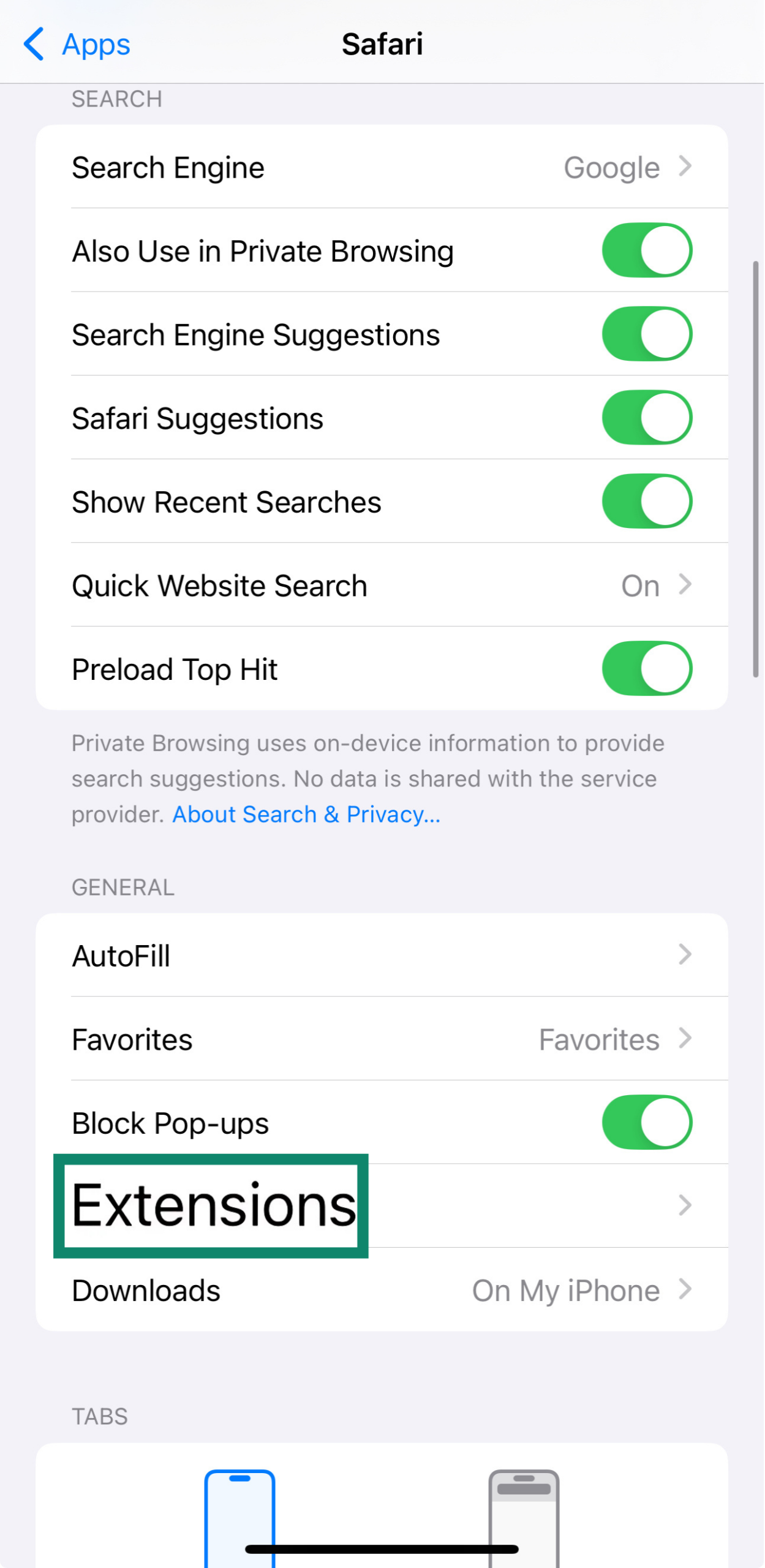
- Disable any Safari extensions. They can sometimes cause conflicts, slowdowns, or crashes in Safari. Even though most extensions are disabled by default in Private Browsing, a misbehaving extension can still mess with the browser overall.
Additionally, make sure your iPhone is updated to the latest iOS version that your phone can support. If it’s performing extremely slowly for seemingly no reason, disable any extensions that you’re using and run an antivirus scan to search for any potential threats slowing down your browser.
Is Private Browsing really private on iPhone?
Private Browsing on iPhone offers a helpful layer of privacy, especially when it comes to keeping your browsing activity off your device. But it’s important to remember that it doesn’t make you anonymous or invisible online. Think of it as protecting what’s stored on your phone, not shielding everything you do across the internet.
What Private Browsing hides (and what it doesn’t)
Private Browsing is a useful tool for keeping your browsing activity off your device, but it doesn’t hide everything. Here’s a quick look at what it does (and doesn’t) keep private.
What it hides:
- Pages you visit and search terms: These won’t appear in Safari’s history or search suggestions.
- Form data and autofill info: Anything you type into forms or login fields isn’t saved.
- Cookies and site data: These are erased after you close the tab, so sites won’t remember you next time.
What it doesn’t hide:
- Your IP address: Websites can still see your general location and device through your IP.
- DNS requests and network-level activity: Your ISP or network admin can still monitor the sites you visit.
- Your identity: If you log into a website, your actions may still be tied to your account.
- Fingerprinting-based tracking: While Safari tries to reduce this, it doesn’t eliminate it entirely.
- Activity visible to your ISP, employer, or network admin: These entities can still log your online behavior.
Even with Safari’s built-in tracking protections, websites can still use more advanced, non-cookie-based methods to follow you, especially if you're signed into an account or interacting with personalized content.
If you're looking to take that extra step and protect your IP address, check out this guide on how to change your IP address on iPhone.
Can Private Browsing be traced on iPhone?
Yes, just not through your phone’s local history. Private Browsing prevents someone with access to your device from viewing what you’ve been doing. But network-level observers, like your ISP or your employer’s Wi-Fi administrator, can still trace your browsing activity.
That’s because:
- Your real IP address is still visible.
- DNS queries are still sent through your regular network.
- Any login activity (email, social media, accounts) links your session to you.
Alternatives to Private Browsing on iPhone
If you’re looking for full online anonymity, you’ll need more than Private Browsing. Tools like VPNs or the Tor Browser can encrypt your traffic and hide your IP, something Safari’s Private Browsing simply doesn’t do.
Use a VPN for full privacy
A VPN works by encrypting your network data and masking your IP address. In turn, this makes your data unreadable and prevents it from being intercepted by third parties.
ExpressVPN additionally comes with a built-in ad blocker and tracker protection. It also follows a strict no-logs policy, meaning ExpressVPN doesn’t log any of your data. Check out how to quickly set up a VPN on your iPhone.
Try privacy-focused browsers
Rather than relying on Safari, you can use a privacy-focused browser to improve your anonymity. Brave Browser is considered one of the safest private browsers available on iOS. It blocks ads, trackers, phishing attacks, and fingerprinting scripts by default and automatically upgrades your connections to HTTPS.
DuckDuckGo’s private browser also offers a good range of privacy features. It automatically blocks third-party trackers and upgrades connections to HTTPS whenever possible to help secure your browsing. Additionally, it uses a feature it calls the Fire Button, which lets you delete your browsing history and all tabs with one click.
Other noteworthy options include Firefox Focus, which lets you erase your history after each session, and the Tor Browser, which routes your traffic through a network of encrypted servers to hide your IP address and make your online activity much harder to trace. It's often used by journalists, activists, and privacy-conscious users who need stronger anonymity than regular browsers can offer, but it comes with certain risks.
FAQ: Common questions about private browsing on iPhone
Can someone see my Private Browsing history?
Private Browsing mode prevents your browsing history from being saved on your device. However, your ISP, employer, or the websites you visit can still track your activity. Additionally, browser fingerprinting can still reveal some of your browsing history. If you’re trying to stay fully anonymous online, you need more than just Private Browsing mode.
What happened to Private Browsing on iPhone?
After the release of iOS 17, some users were finding that the Private Browsing option in Safari was missing. This issue is often linked to Screen Time settings. You may need to spend some time troubleshooting the issue, but the option isn’t permanently gone.
Which browser is most private for iOS?
While it depends on exactly which security features you need, the Brave Browser is often described as the most private browser on iOS. It blocks ads and trackers by default, automatically upgrades connections to HTTPS, and doesn't store your browsing data. There are other secure browsers for iOS, but for the average user, the Brave Browser is the safest option.
How to browse privately on iPhone?
To turn on Private Browsing in Safari, open the app and tap the Tabs button (the two overlapping squares). Then tap the tab group label at the bottom of the screen and select Private. Once you open a new tab, you’ll be browsing in private mode.
What does Incognito mode do?
Incognito or Private Browsing mode prevents your browser from saving your browsing history, cookies, site data, or any information that you enter into forms during your active session.
However, it doesn't make you fully anonymous online. Third parties, including websites, your ISP, and network administrators, can still track your browsing activity. It does offer enhanced privacy, but it’s not enough to make you anonymous unless you pair it with a VPN to encrypt your entire network.
Can I make Private Browsing the default in Safari?
You can’t officially set Private Browsing as the default in Safari on iPhone or iPad, but Safari will automatically reopen in private mode if that’s the last tab group you used. So while there’s no setting to lock it in as default, it effectively works that way across sessions until you switch back.
Take the first step to protect yourself online. Try ExpressVPN risk-free.
Get ExpressVPN