Tech Friend: How can I block YouTube Shorts on my kids’ phone?


Tech Friend is our advice column covering cybersecurity, privacy, and everyday technology. Email your question to techfriend@expressvpn.com. If you have questions about your ExpressVPN subscription or need troubleshooting help, please contact Support.
The reasons to avoid YouTube Shorts are obvious. Just like TikTok videos, they are addictive and provocative—while usually not offering much by way of useful information.
This is in contrast to traditional YouTube videos, which offer tutorials and in-depth discussions about myriad topics. Which is why it’s frustrating that YouTube is peppering its site and app with Shorts in its search results, in addition to listing Shorts prominently as its own section that you can’t just remove from the interface.
It’s especially confounding if you are a parent who wants to prevent your kids from whiling away the day flipping through Shorts, when that’s likely not what they set out to do in the first place.
First we’ll look at ways to prevent seeing Shorts on the YouTube site and app, then get into what a parent can do to control their kids’ YouTube use.
How to block YouTube Shorts
If you want to avoid Shorts, there are a few ways to achieve that.
- On desktop, use browser extensions that block Shorts. There are various browser extensions out there that can block Shorts across YouTube, such as Hide YouTube Shorts (for Chrome). Install it, and Shorts will disappear from YouTube in your browser. While this is the most effective method to hide Shorts, it is only for desktop browsers, so it won’t solve the problem on phones. (We aren’t affiliated with any extensions for blocking Shorts.)
- Disable the YouTube Shorts “shelf” on your YouTube home page for 30 days. Note that this method is simple but only affects your feed on the YouTube home page, not the rest of the site. Go to the home page, scroll down until you get to the row of Shorts, then select the “X” on the right side. It tells YouTube that you aren’t interested in Shorts, and the section will be disabled for you for 30 days.
- With the Android app, revert to an older version of YouTube (not recommended). While you can’t do this on an iPhone, if you use an Android, you can try installing an older version of YouTube, from before the days of Shorts. That’s YouTube version 14.12.56 or earlier, to be exact. But we don’t recommend this method, since old versions of apps are outdated in their security.
- Use YouTube ReVanced on Android. We are not affiliated with the ReVanced app and cannot endorse its use, but this is how you can avoid Shorts on Android. Always research apps and check that you’re comfortable with their privacy policy and security reputation before installing. This method has numerous steps, requiring you to download three APKs from their respective websites: ReVanced Manager, MicroG, and YouTube. ReVanced applies patches to YouTube, with dozens you can choose from, including the removal of Shorts from your feed and modifications to the layout so the Shorts buttons are hidden. However, it does not block Shorts entirely. Instructions are here.
Concerned about your child’s online safety? Protect their privacy with ExpressVPN
A VPN like ExpressVPN protects your child’s privacy by encrypting their data and masking their IP address, keeping their online activity hidden from hackers, trackers, and intrusive websites. Whether they’re watching YouTube, playing games, or connecting to public Wi-Fi, ExpressVPN helps you keep their personal information secure.
How to block YouTube on your child’s phone
The ways listed above to keep YouTube while disabling YouTube Shorts are imperfect. This leaves the option of blocking YouTube entirely, both the app and the website, which can be done using the Family Link app for Android phones and Screen Time for iPhones.
See Google’s guide for blocking a site and removing an app using Family Link, and Apple’s guide for blocking a site and removing an app using Screen Time.
Parents might be hesitant to block YouTube entirely, given that its vast collection of videos does provide plenty of helpful information and unobjectionable entertainment. Unfortunately, these are the only options YouTube has left us with.
Other ways to restrict YouTube on a child’s device
Even if you can’t get rid of YouTube Shorts, there are various ways to tailor what your kid can see on YouTube. We’ve compiled these tips for parents.
Parental controls with YouTube Kids. With YouTube Kids, parents can set up a separate account for different children and control what they have access to on a granular level. You can do this via the Family Link app or the YouTube app. Here are the main settings:
- Pick an age range. This is the most basic setting with minimal customization. Choose from three age ranges (4 and under; 5 to 8; 9 to 12), and the videos shown will be age-appropriate insofar as YouTube’s automated system can get it right.
- Block certain channels. Don’t want your kids getting shown toy-unboxing videos? Choose specific channels to block from their account. (Unfortunately, you can’t block specific topics.)
- Handpick approved content. This is the most granular way to control what your kids watch. Specify channels or even videos that are permitted; everything else is blocked. Search is also disabled if you use this feature.
Parental controls with YouTube supervised experience. If you have teenagers, you can tailor their viewing with a supervised account. However, it’s not totally straightforward. You must have started supervising their accounts prior to them turning 13 in order to continue to do so past age 13. And in most countries, kids can choose to manage their own account once they turn 13, although they could allow you to keep supervising—you would ask them to let you do so, for instance, as a condition of their phone use.
With supervised accounts, you can block specific channels, review your child’s watch history, disable autoplay, and control how YouTube recommends videos. You can also choose the “content level,” with three options: Explore (for 9 and older), Explore More (13 and older), and Most of YouTube (which excludes videos for 18+).
Other settings in YouTube. Even if you don’t use parental controls, there are ways to adjust what YouTube shows to you, your child, or anyone else on a device. Even though these settings can be undone by the user, younger kids likely won’t be aware of them (and teenagers might not mind).
- Restricted Mode. This basic setting will block content that might be considered offensive or unsuitable for children. Read more about this setting.
- Exclude specific channels from recommended videos. As your kid watches YouTube, if you notice videos cropping up that you don’t like, remove those channels from the recommendation feed by selecting the three dots under the video and choosing “Don’t recommend channel”.
- “Like” videos to influence recommendations. For instance, if you want your child to encounter an educational channel more, hit the thumbs-up button to signal you want more of it.
Yes, parenting is complicated in the digital age
While parents can have open discussions with their kids about social media addiction and healthy internet use, it should be the responsibility of services like YouTube to give users more options, such as to turn off Shorts. Instead, parents are left to face yet another uphill digital battle surrounding devices and screen time.
New tools for safer browsing
ExpressVPN now includes an ad blocker and an adult-site blocker—at no extra cost. Simply turn on these features in the app and keep the VPN active for the blocks to work. For comprehensive coverage, use ExpressVPN’s Aircove router to apply these protections to all devices connected to your Wi-Fi.
With ExpressVPN, you can feel confident that your kid’s online experience is safer, around the clock.
Take the first step to protect yourself online. Try ExpressVPN risk-free.
Get ExpressVPN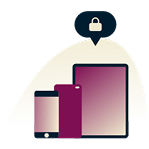
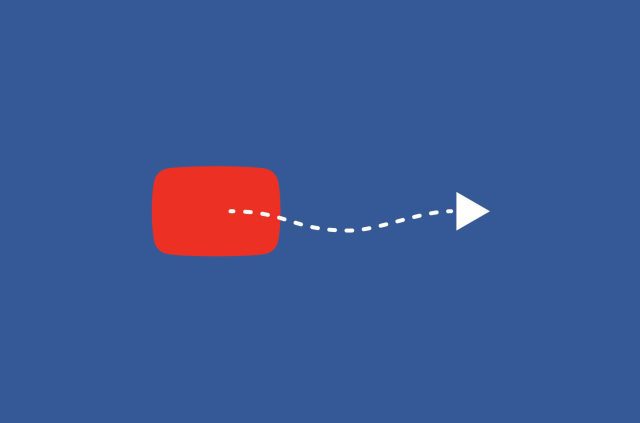
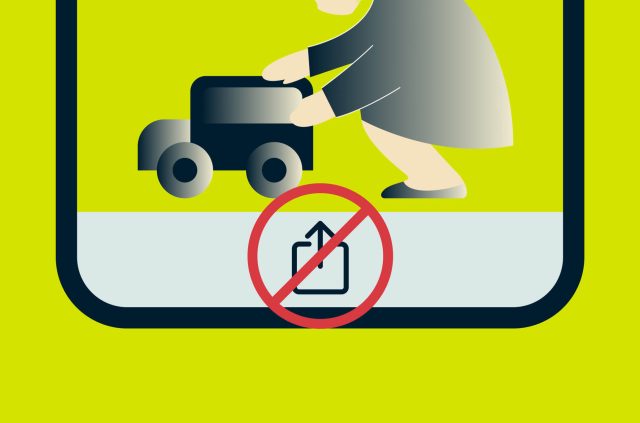
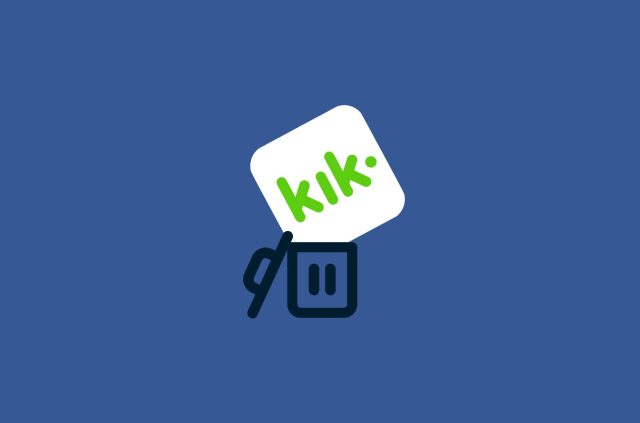


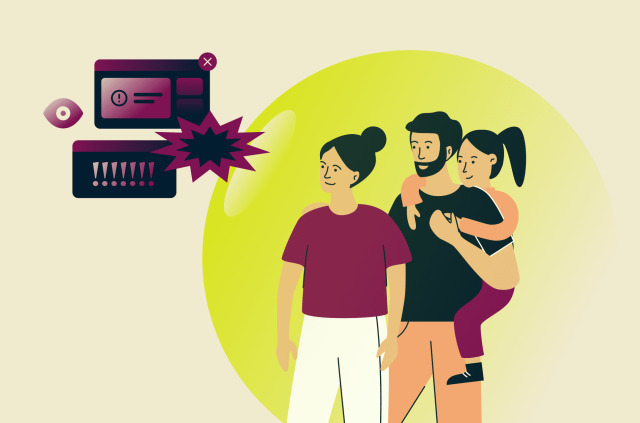
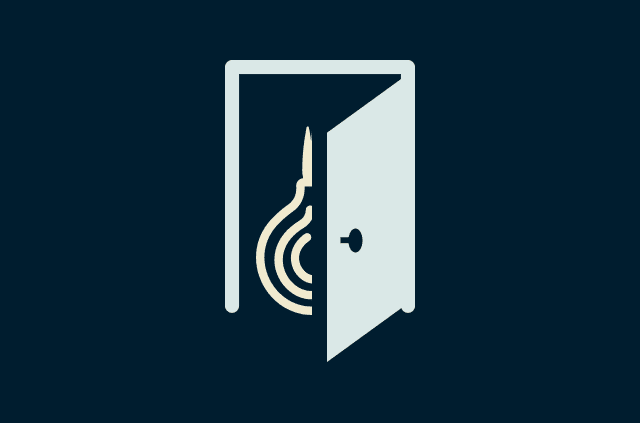
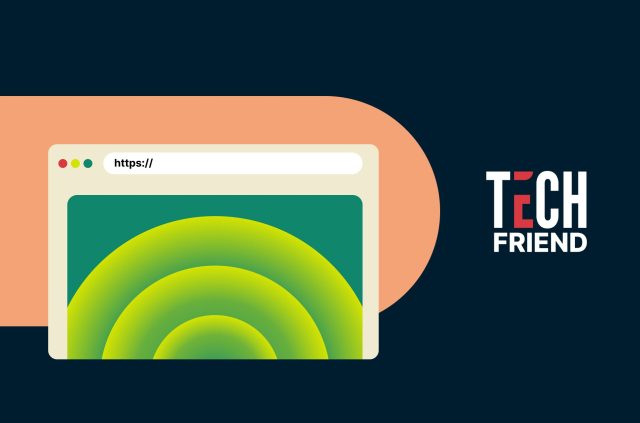
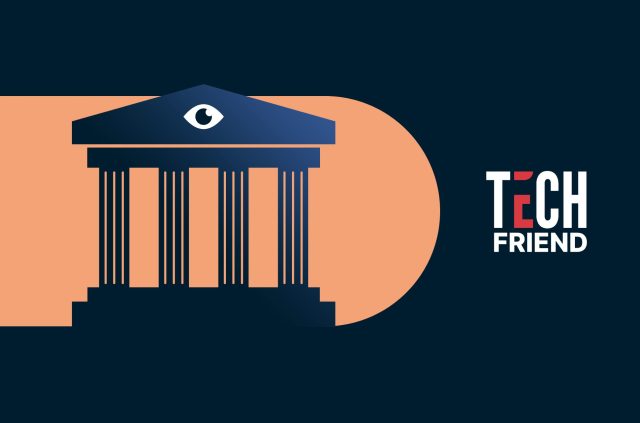
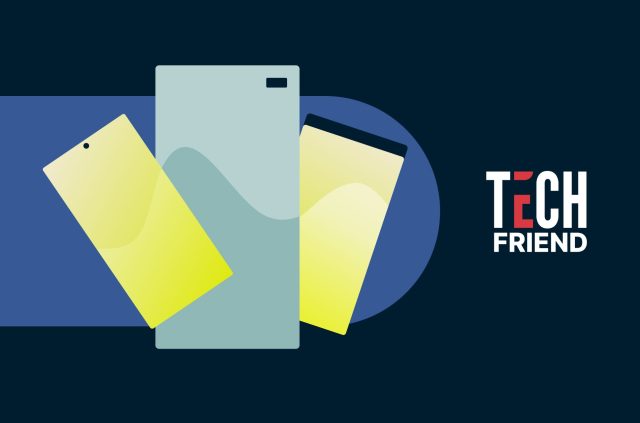
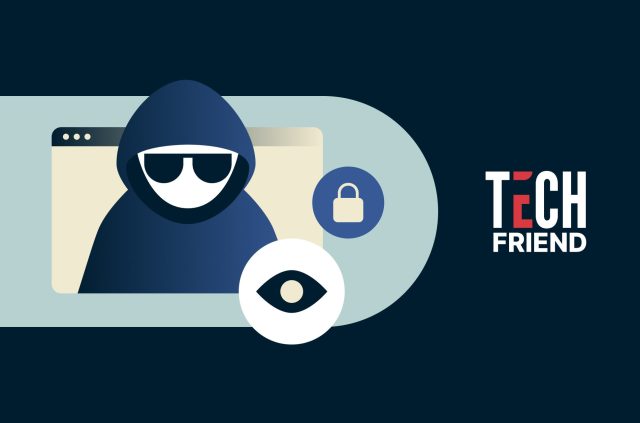
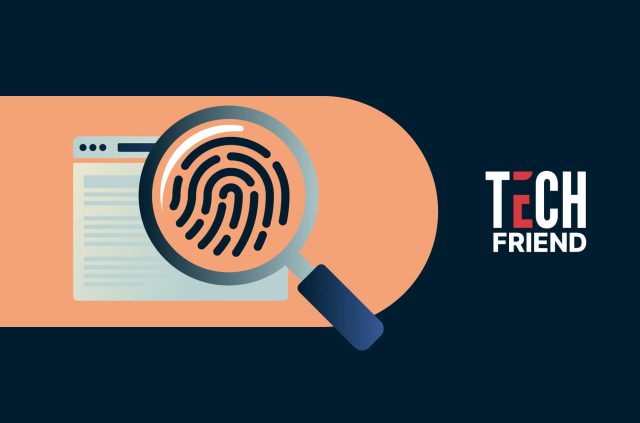
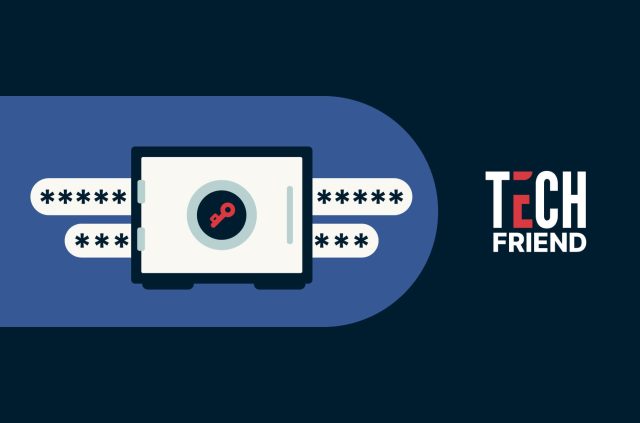




Comments
Thank you for the info on using Hide YouTube Shorts extension on a laptop! Works like a dream!
would have helped had the article given me the link to the extension to block shorts on YouTube even if you are not being sponsored by them.