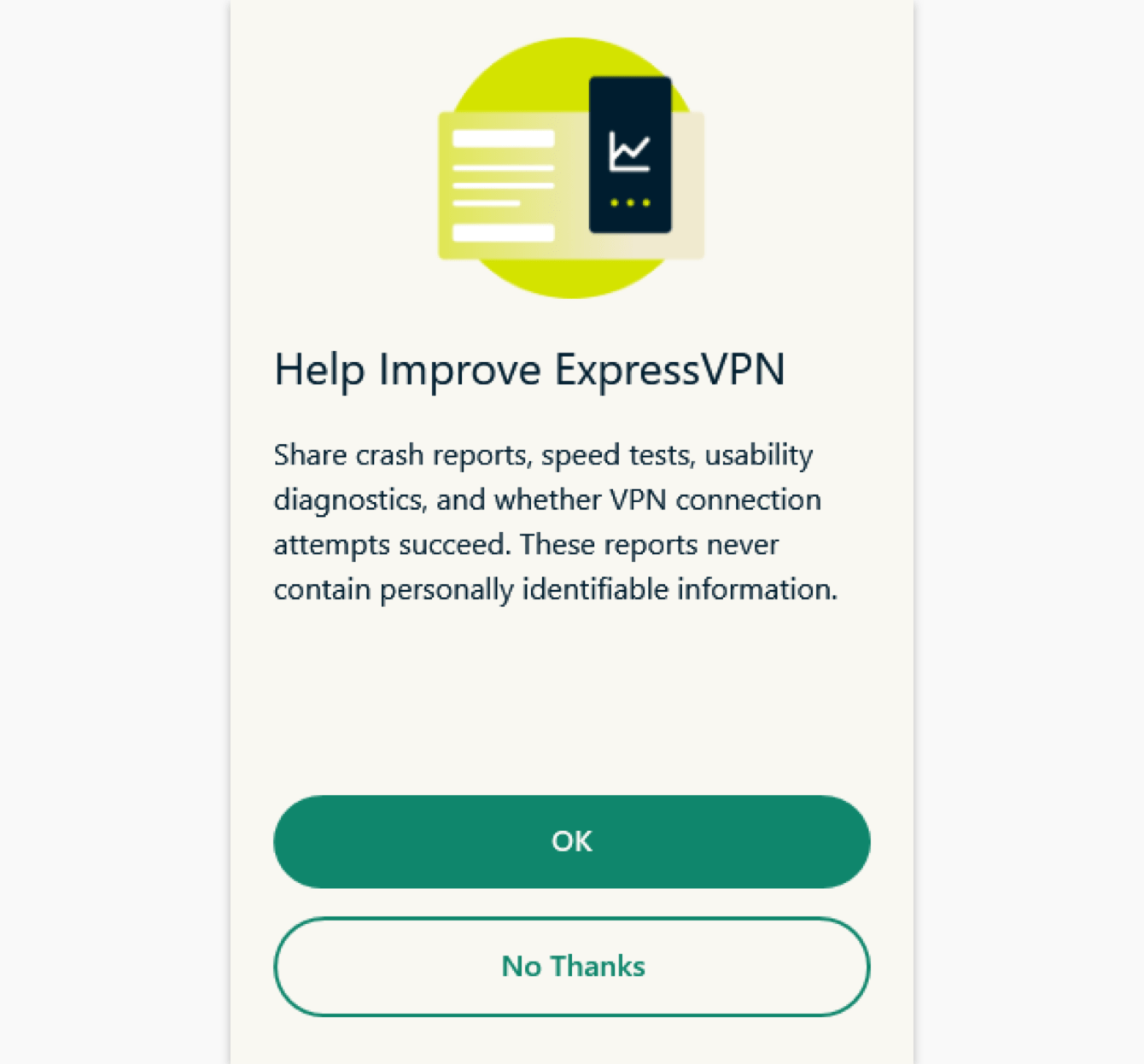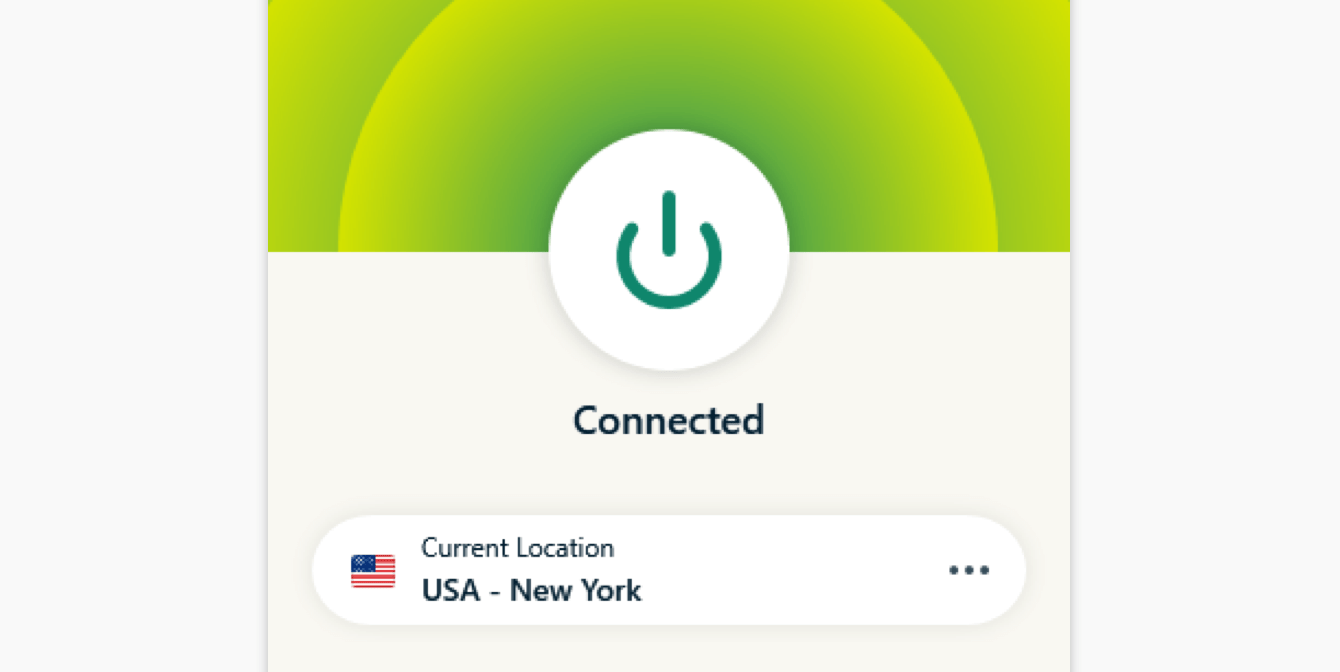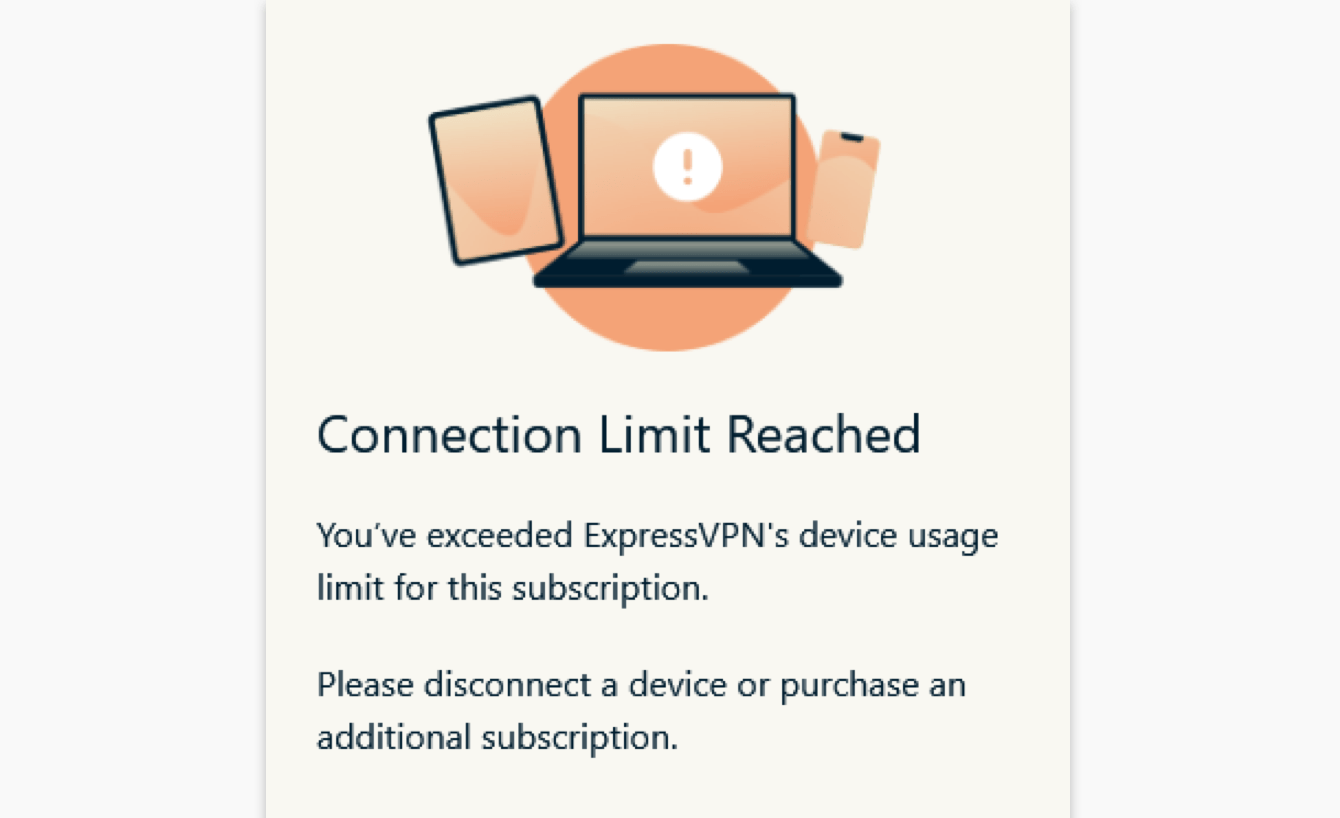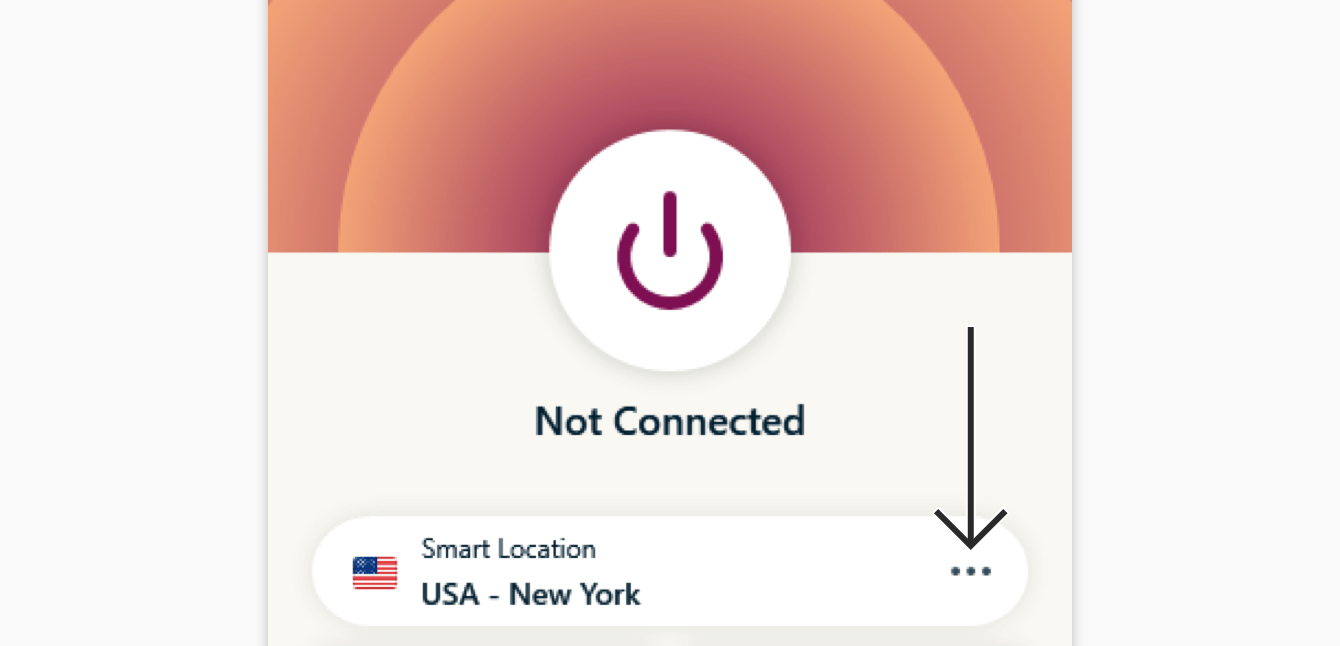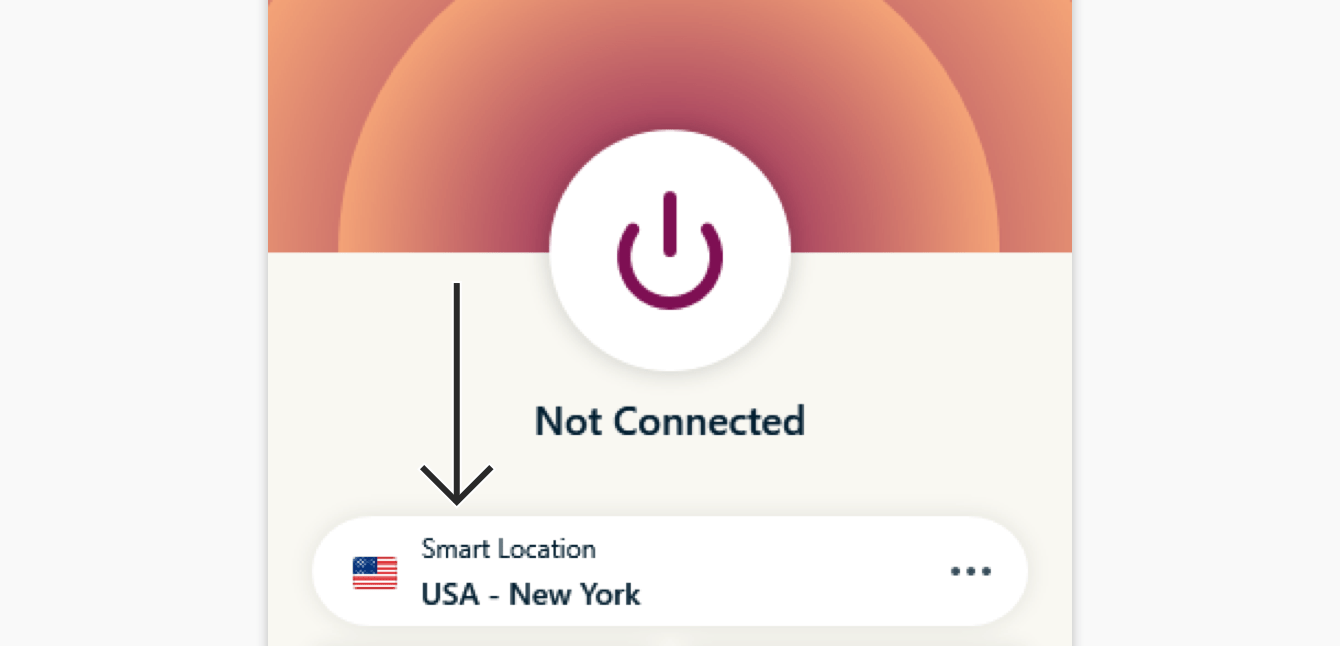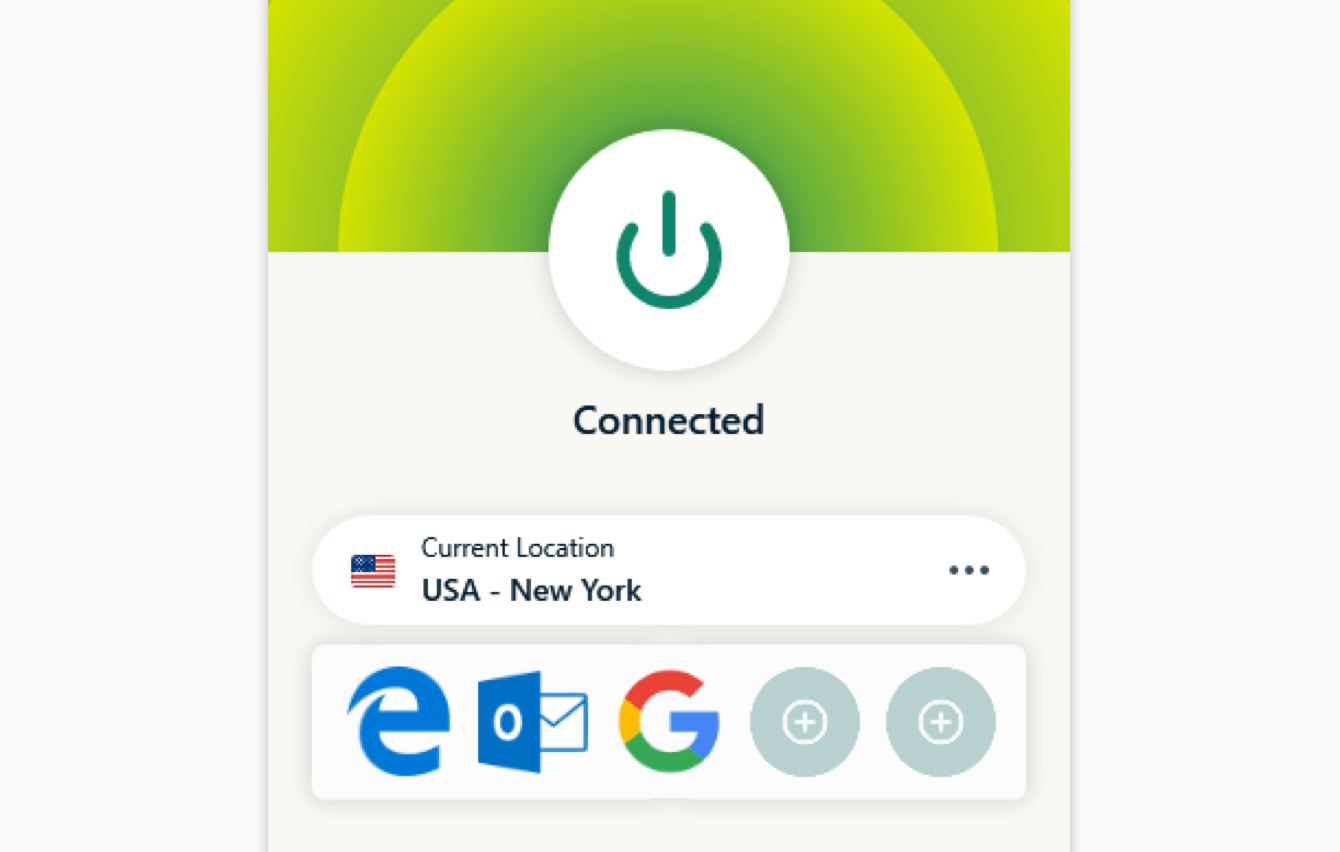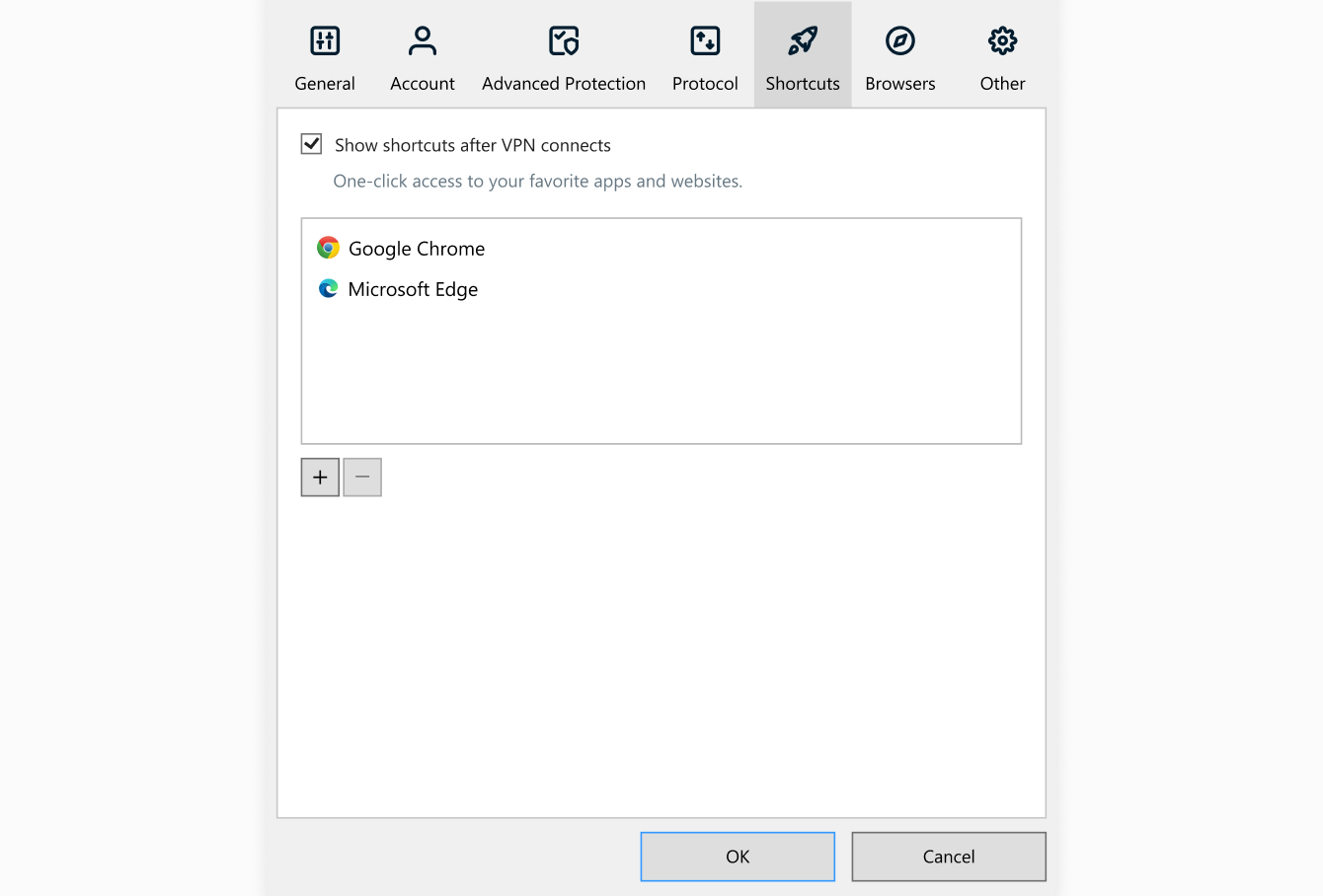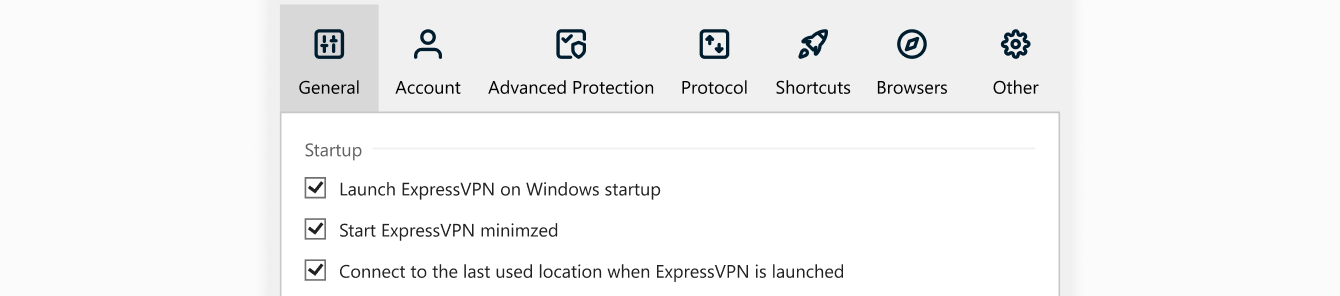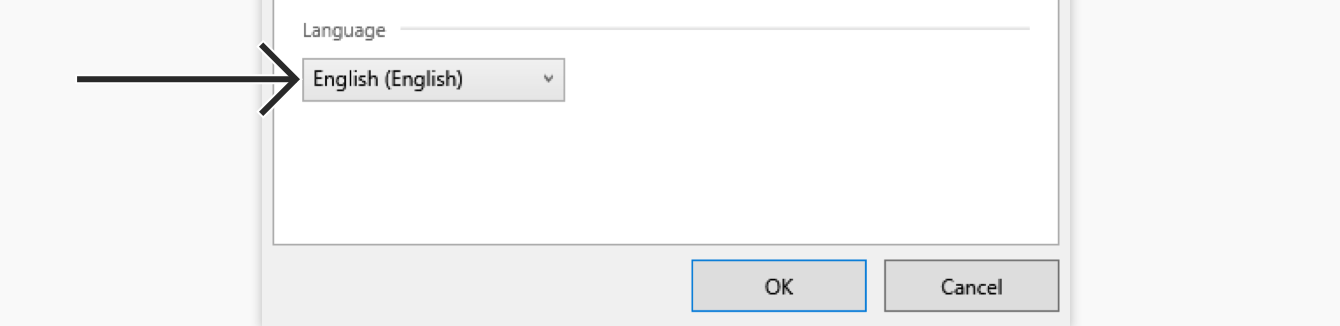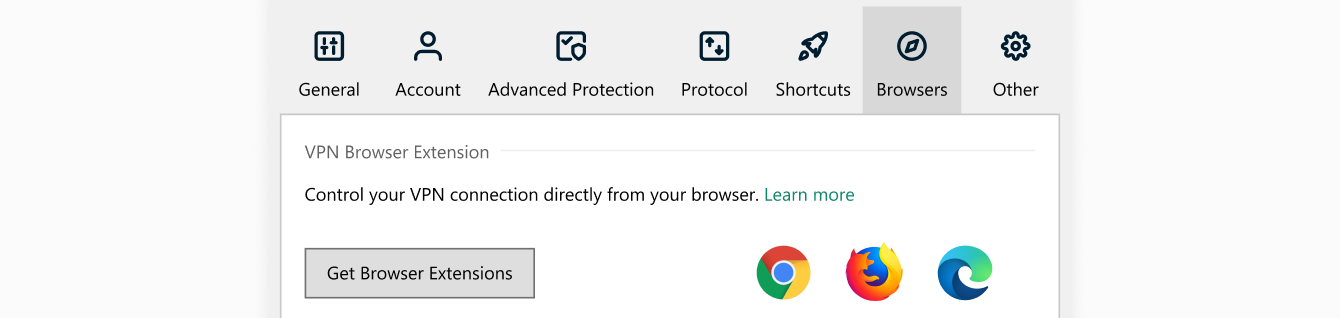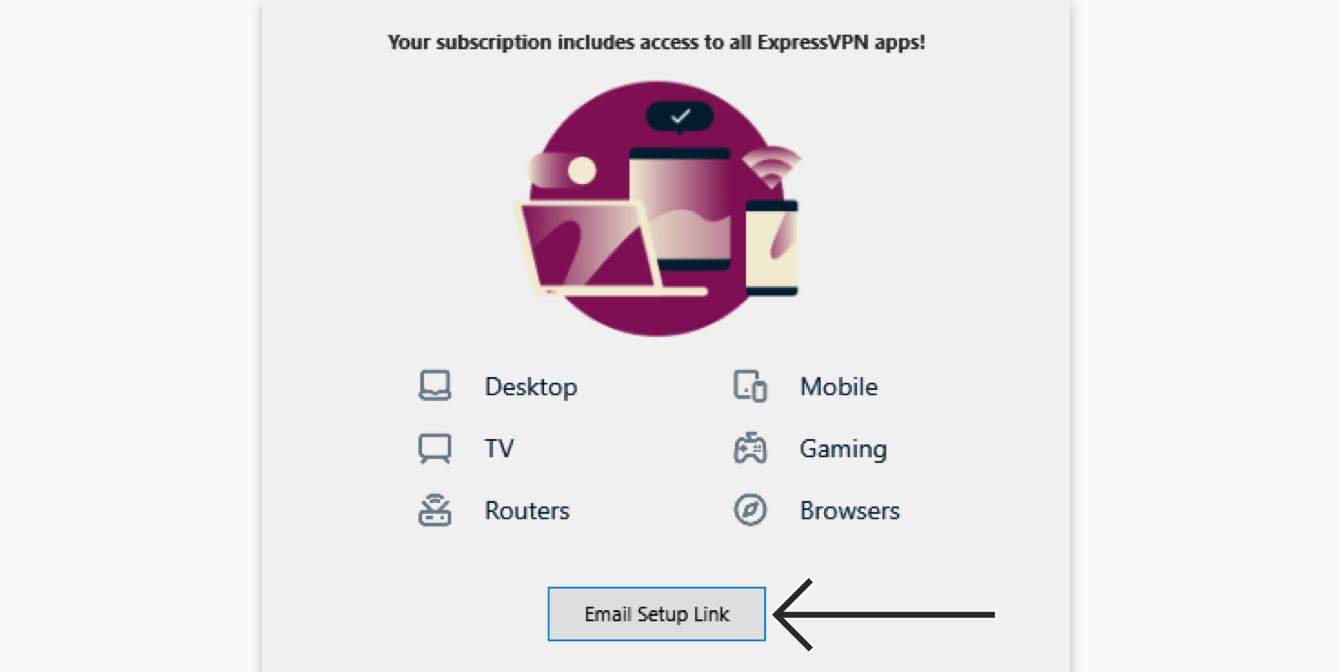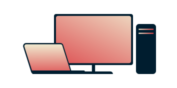
Tarvitsetko VPN:n Windowsille?
Hanki ExpressVPN nyt
Pidätkö ExpressVPN:stä? Haluatko ilmaisen kuukauden?
Suosittele heti ystävälleTämä opas näyttää, kuinka voit ladata, asentaa ja käyttää ExpressVPN-sovellusta Windows 11 ARM64 -laitteella.
Ohjeet ExpressVPN-sovelluksen lataamiseen, asentamiseen ja käyttöön Intel-pohjaisille Windows-laitteille, joissa on Windows 10 tai uudempi, löydät täältä.
Siirry kohtaan…
Lataa sovellus
Hanki aktivointikoodisi
Asenna sovellus
Yhdistä palvelinsijaintiin
Katkaise yhteys palvelinsijaintiin
Valitse eri palvelinsijainti
Vaihda eri protokollaan
Estä mainokset, seurantaohjelmat ja haitalliset sivustot
Kuinka lisätä pikakuvakkeita ExpressVPN-sovellukseen
Käynnistä ja yhdistä ExpressVPN automaattisesti käynnistyksen yhteydessä
Vaihda kieltä ExpressVPN Windows -sovelluksessa
Käytä ExpressVPN-selainlaajennusta
Asenna ExpressVPN muihin laitteisiin
Poista sovellus
Lataa sovellus
Voit ladata ExpressVPN-sovelluksen Windows 11 ARM64:lle kahdella tavalla:
Avaa Microsoft Store -sovellus ja etsi ”ExpressVPN”.
Klikkaa ExpressVPN.

Klikkaa Asenna.
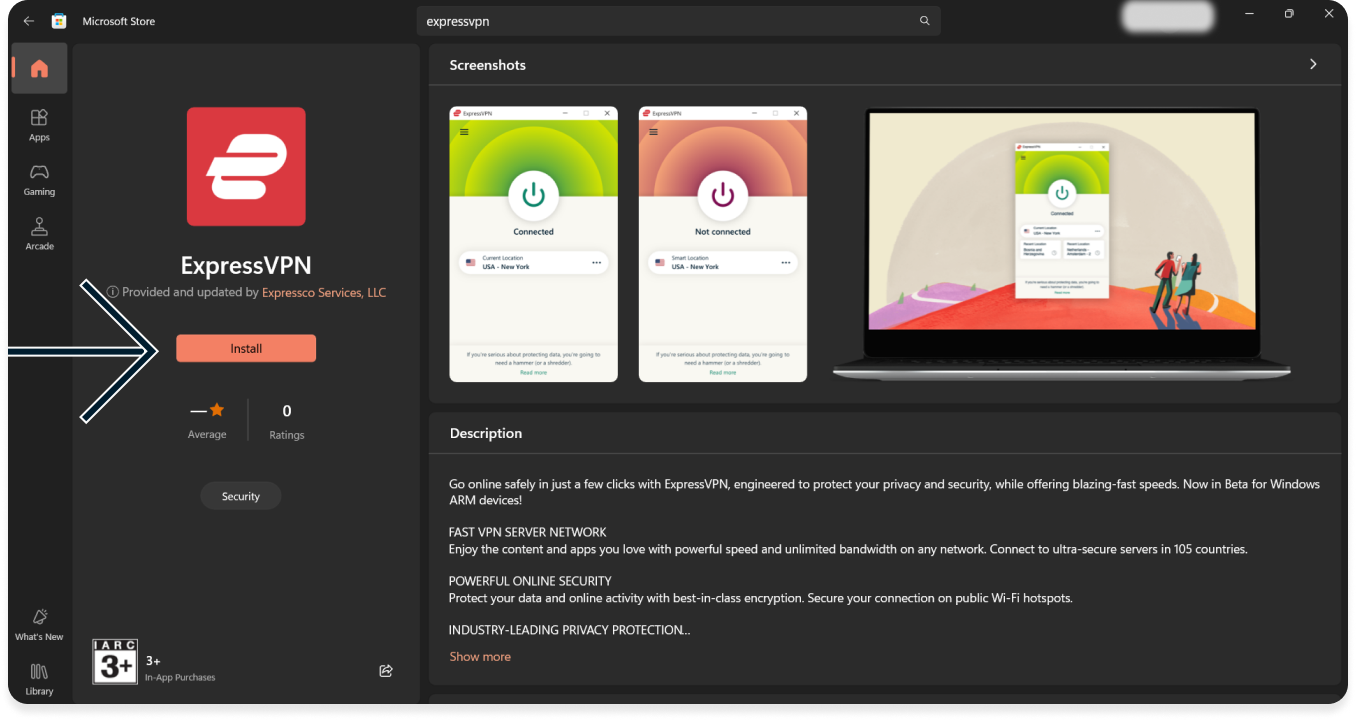
Jos sinulta kysytään, haluatko sallia sovelluksen tehdä muutoksia laitteeseesi, valitse Kyllä.
Olet ladannut sovelluksen onnistuneesti.
Siirry ExpressVPN:n tilinhallintaan. Jos sinua kehotetaan, syötä ExpressVPN-tunnuksesi ja valitse Kirjaudu sisään.

Jos sinua kehotetaan, syötä sähköpostiisi lähetetty vahvistuskoodi.
Valitse Lataa ARM64 Beta.

Pidä tämä selainikkuna auki. Tarvitset aktivointikoodin asennuksen yhteydessä myöhemmin.
Tarvitsetko apua?
Ota yhteyttä ExpressVPN tukitiimiin saadaksesi välitöntä apua.
Hanki aktivointikoodisi
Jotta voit käyttää ExpressVPN:ää Windows-tietokoneellasi, tarvitset aktivointikoodisi.
Kopioidaan se leikepöydällesi.
Jos et ole vielä tehnyt sitä, siirry ExpressVPN-tilin hallintapaneeliin. Jos sinua kehotetaan, syötä ExpressVPN-tunnuksesi ja valitse Kirjaudu sisään.
Syötä sähköpostiisi lähetetty vahvistuskoodi.
Klikkaa ![]() kopioidaksesi koodin leikepöydällesi. Sinua pyydetään antamaan se myöhemmin.
kopioidaksesi koodin leikepöydällesi. Sinua pyydetään antamaan se myöhemmin.
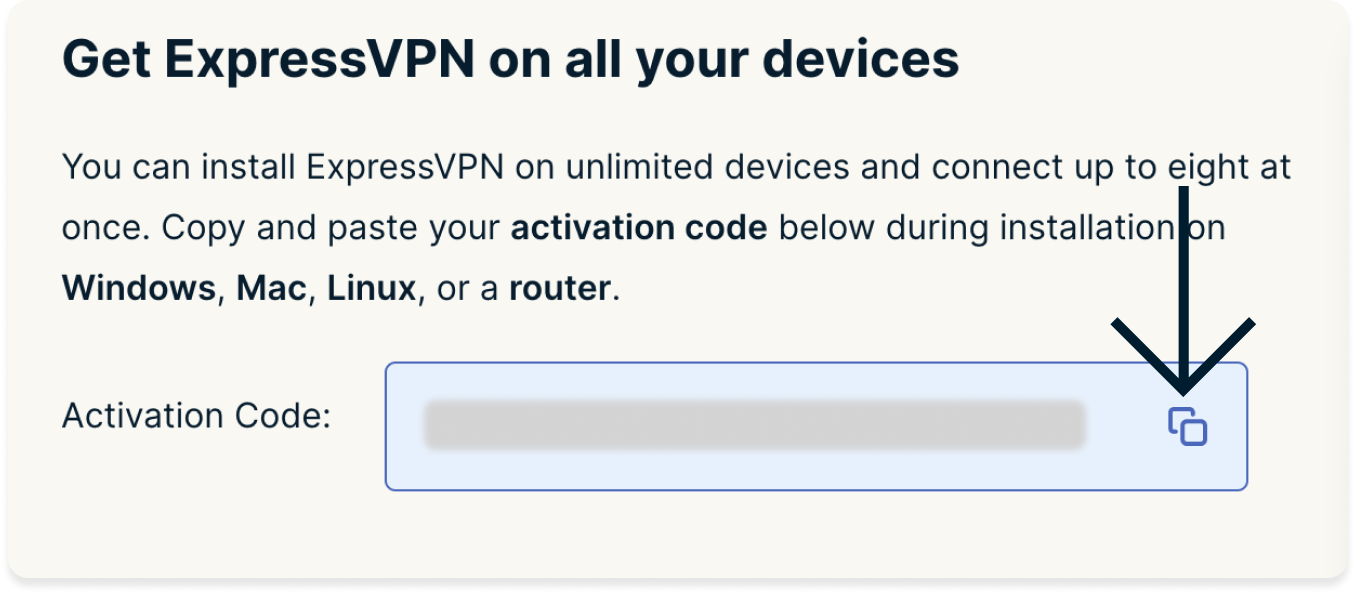
Tarvitsetko apua?
Ota yhteyttä ExpressVPN tukitiimiin saadaksesi välitöntä apua.
Asenna sovellus
Etsi ja kaksoisnapsauta ladattua tiedostoa tietokoneellasi.
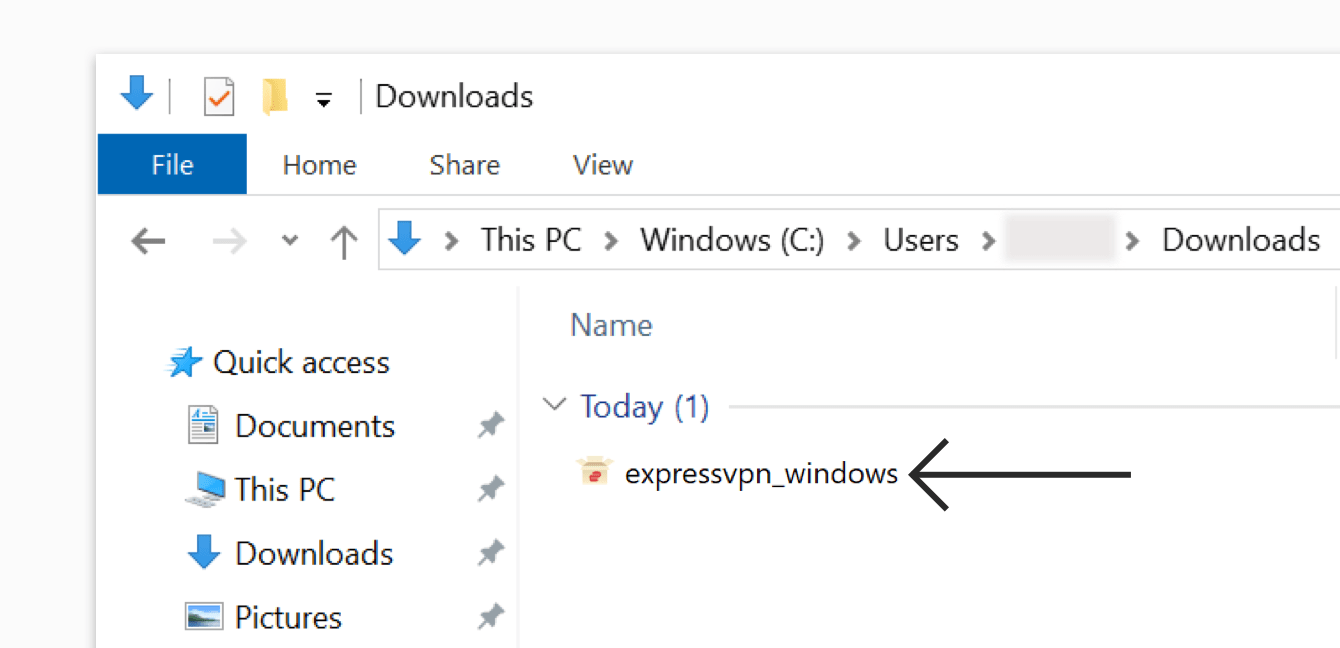
Jos saat kehotteen asentaa sovellus, valitse Asenna jatkaaksesi.
Odota, kunnes sovellus on asennettu tietokoneellesi.
Kun sinua kehotetaan, valitse Kirjaudu sisään ja liitä aktivointikoodisi. Tämä on sama koodi, jonka löysit aiemmin. Voit liittää sen painamalla Ctrl + V tai napsauttamalla hiiren oikealla painikkeella kenttää ja valitsemalla Liitä. Valitse sitten Jatka.
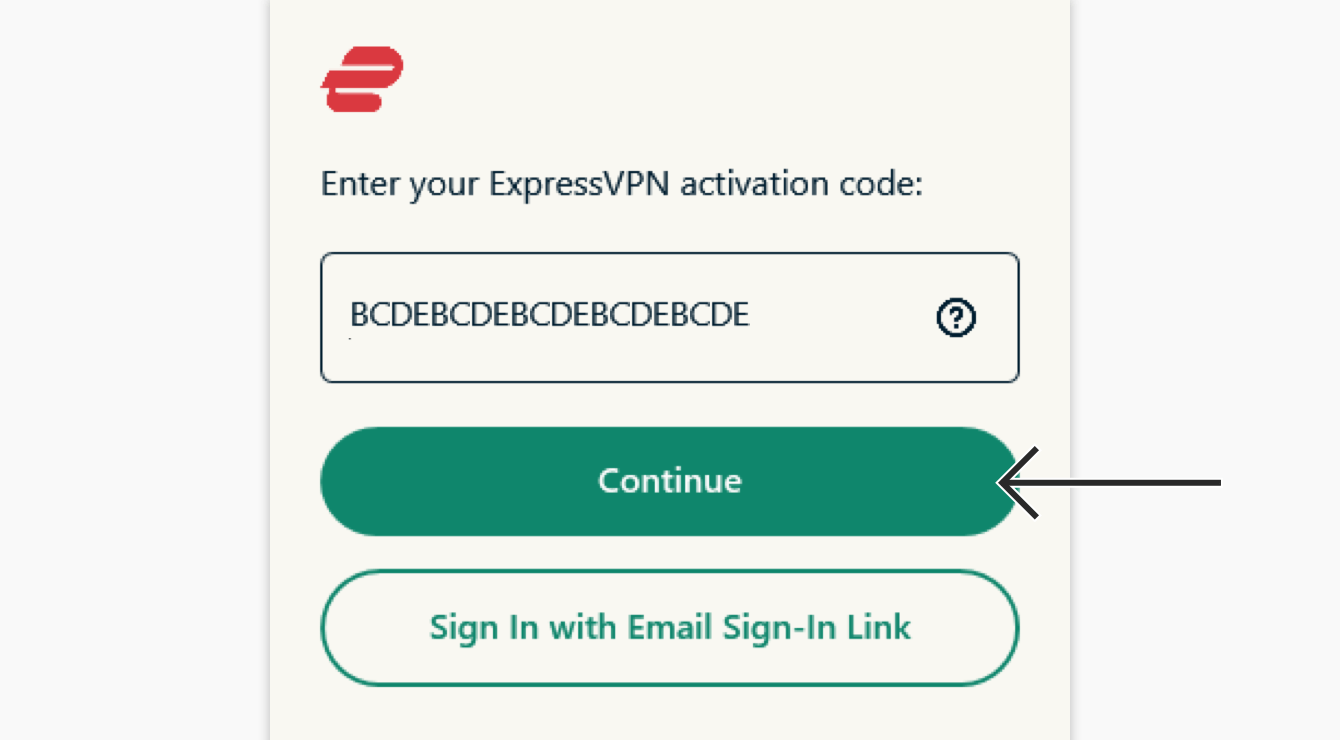
Jos et halua käyttää aktivointikoodia, voit kirjautua sisään sähköpostiosoitteellasi:
- Valitse Kirjaudu sisään sähköpostilinkin avulla.
- Syötä sähköpostiosoite, joka on liitetty ExpressVPN-tiliisi. Valitse Lähetä sähköpostilinkki.
- Avaa sähköposti millä tahansa laitteella ja valitse Kirjaudu ExpressVPN:ään. Sovellus aktivoituu automaattisesti.
Sinulla on mahdollisuus käynnistää ExpressVPN automaattisesti käynnistyksen yhteydessä. Valitse haluamasi vaihtoehto jatkaaksesi.
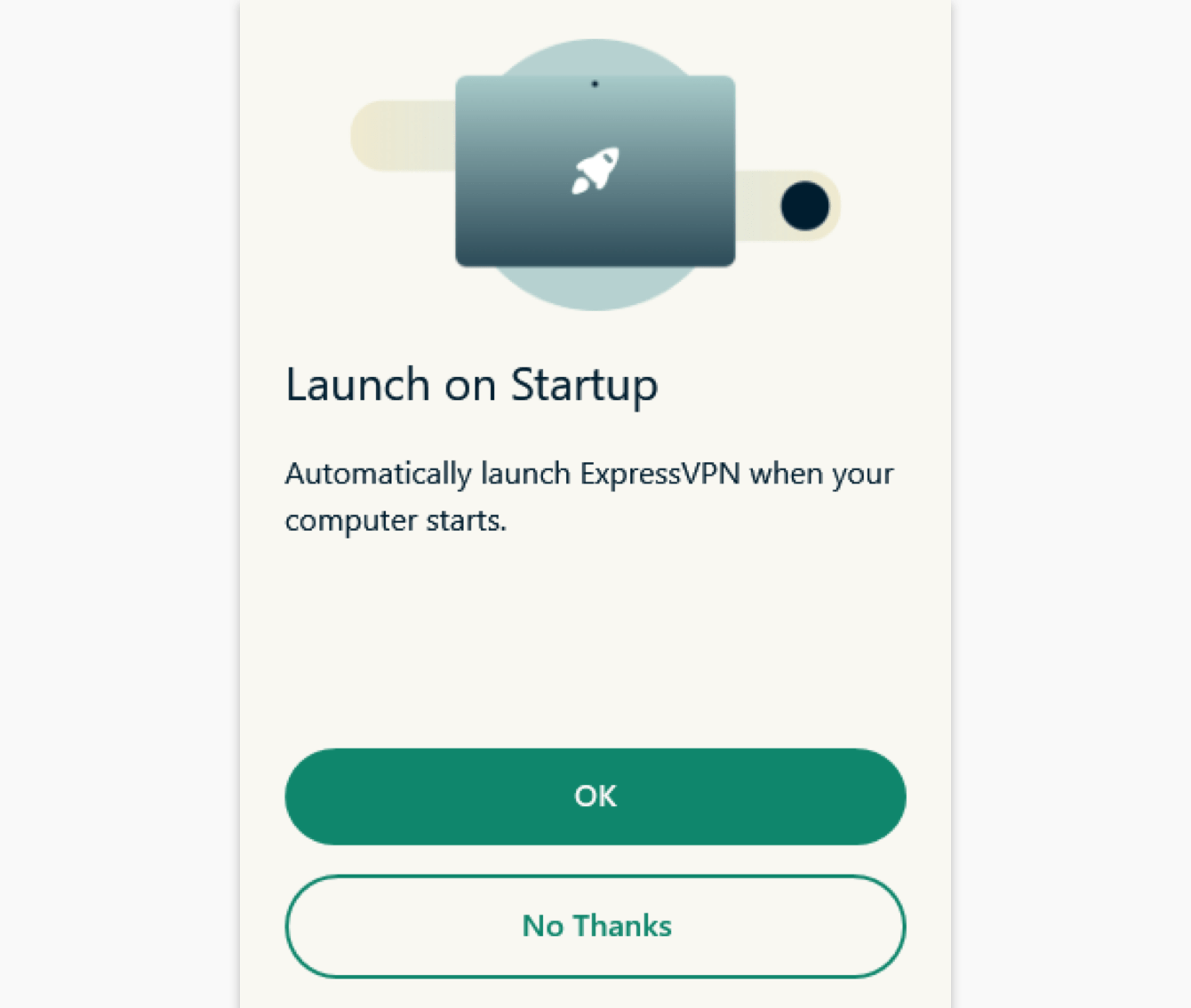
Voit myös halutessasi jakaa anonyymejä analytiikkatietoja parantaaksesi ExpressVPN:ää. Valitse haluamasi vaihtoehto jatkaaksesi.
ExpressVPN ei kerää yksityisiä tietojasi ja anonymisoi ne ennen kuin ne päätyvät ExpressVPN palvelimille.
Onnittelut! Olet nyt valmis käyttämään ExpressVPN:n laajaa palvelinverkostoa.
Tarvitsetko apua?
Ota yhteyttä ExpressVPN tukitiimiin saadaksesi välitöntä apua.
Yhdistä palvelinsijaintiin
Yhdistääksesi palvelinsijaintiin, napsauta ![]() . Oletuksena ExpressVPN ehdottaa sijaintia, joka tarjoaa sinulle parhaan mahdollisen käyttökokemuksen. Tätä sijaintia kutsutaan nimellä Smart Location.
. Oletuksena ExpressVPN ehdottaa sijaintia, joka tarjoaa sinulle parhaan mahdollisen käyttökokemuksen. Tätä sijaintia kutsutaan nimellä Smart Location.
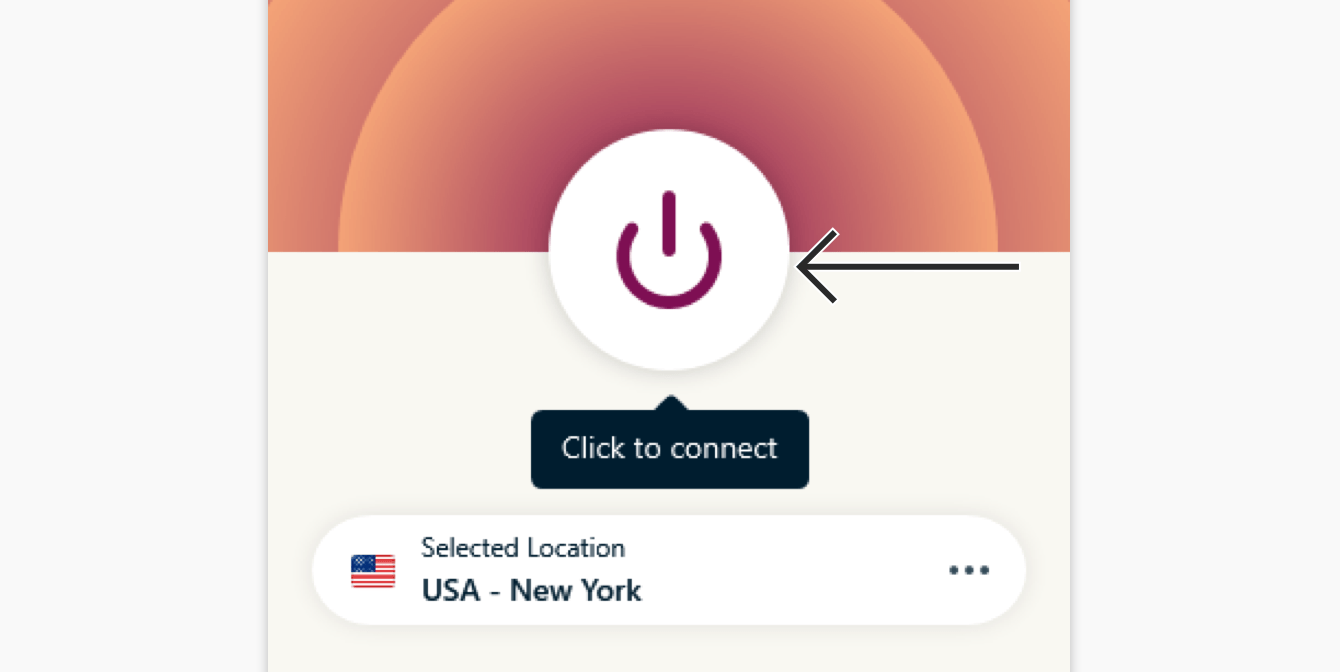
Kun näet sovelluksen näytöllä viestin Yhdistetty (Connected), voit aloittaa surffailun vapaasti ja turvallisesti!
Huom: Yhdellä ExpressVPN-tilauksella voit yhdistää VPN:ään jopa kahdeksalla eri laitteella samanaikaisesti riippumatta alustasta. Jos yrität yhdistää enemmän kuin kahdeksan laitetta kerrallaan, näet seuraavan viestin:
Tarvitsetko apua?
Ota yhteyttä ExpressVPN tukitiimiin saadaksesi välitöntä apua.
Katkaise yhteys palvelinsijaintiin
Katkaistaksesi yhteyden palvelinsijaintiin, napsauta ![]() uudelleen.
uudelleen.
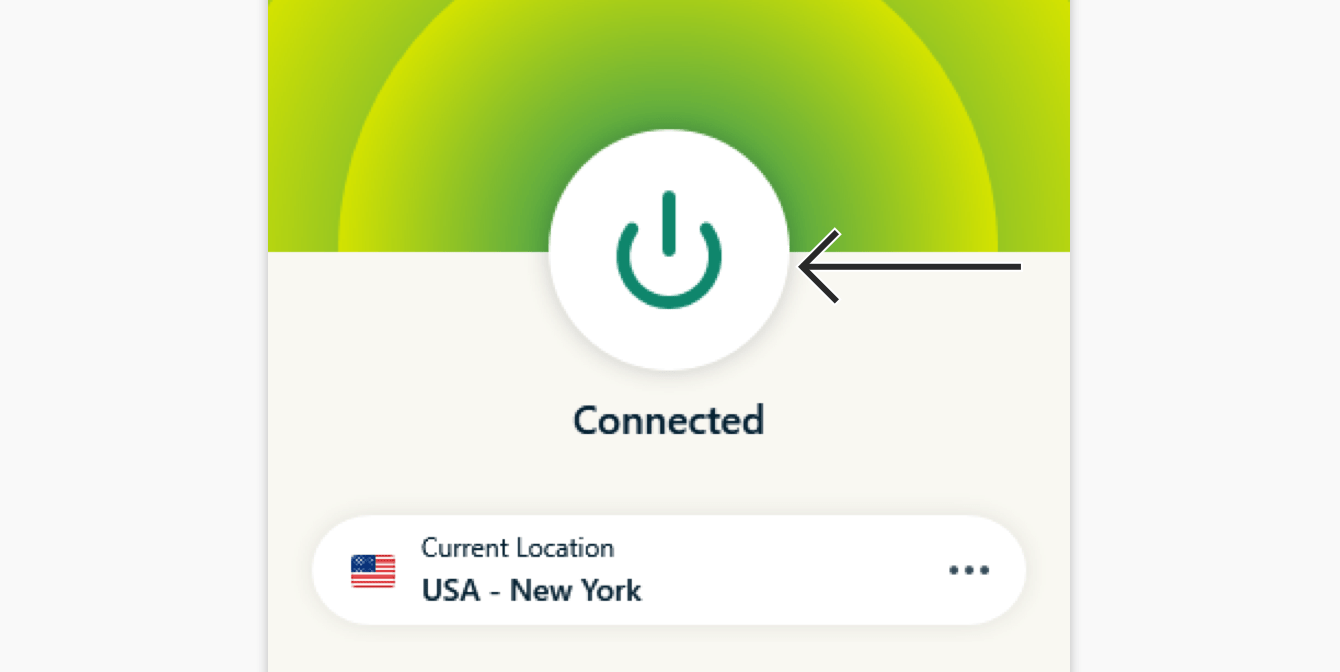
Tiedät, että yhteys on katkaistu, kun näytöllä lukee ”Ei yhdistetty (Not Connected)”.
Tarvitsetko apua?
Ota yhteyttä ExpressVPN tukitiimiin saadaksesi välitöntä apua.
Valitse eri palvelinsijainti
Yhdistääksesi eri palvelinsijaintiin, napsauta ![]() .
.
Huom:
Kun vaihdat sijaintia ensimmäisen kerran ollessasi yhdistettynä ExpressVPN:ään, saat varoituksen, että internet-liikenteesi ei välttämättä ole suojattu uudelleenyhdistämisen aikana. Jatkaminen on kuitenkin turvallista.
Yhdistääksesi palvelinsijaintiin, napsauta sijaintia ja valitse sitten![]() . Vaihtoehtoisesti voit yhdistää kaksoisnapsauttamalla sijaintia.
. Vaihtoehtoisesti voit yhdistää kaksoisnapsauttamalla sijaintia.
Oletuksena käytettävissä olevien sijaintien luettelossa on kaksi välilehteä: Suositellut ja Kaikki sijainnit.
Suositellut -välilehti näyttää ExpressVPN:n sinulle suosittelemat sijainnit.
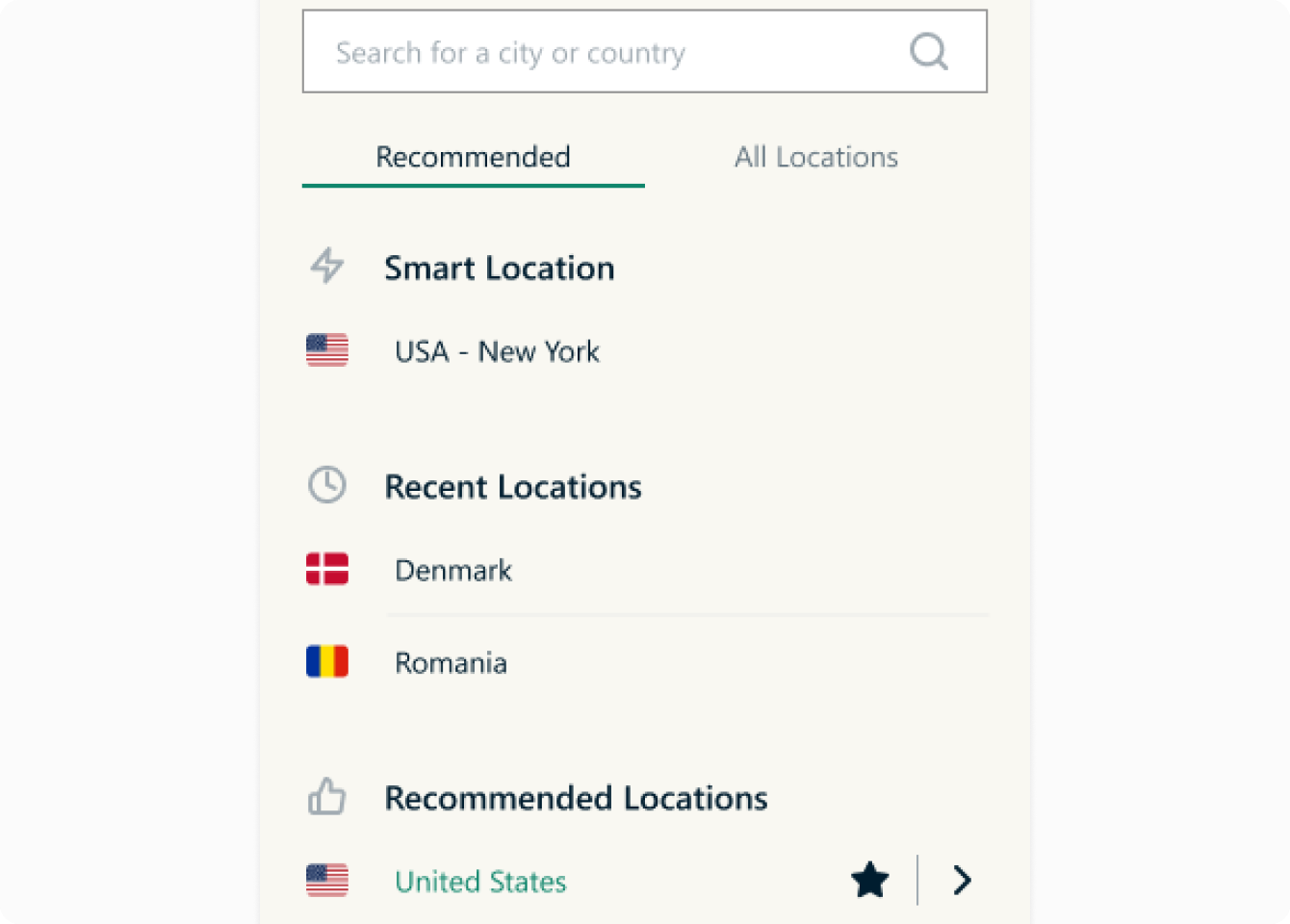
Kaikki sijainnit -välilehti näyttää palvelinsijainnit alueittain. Voit laajentaa ja supistaa listoja napsauttamalla ![]() ja
ja ![]() .
.
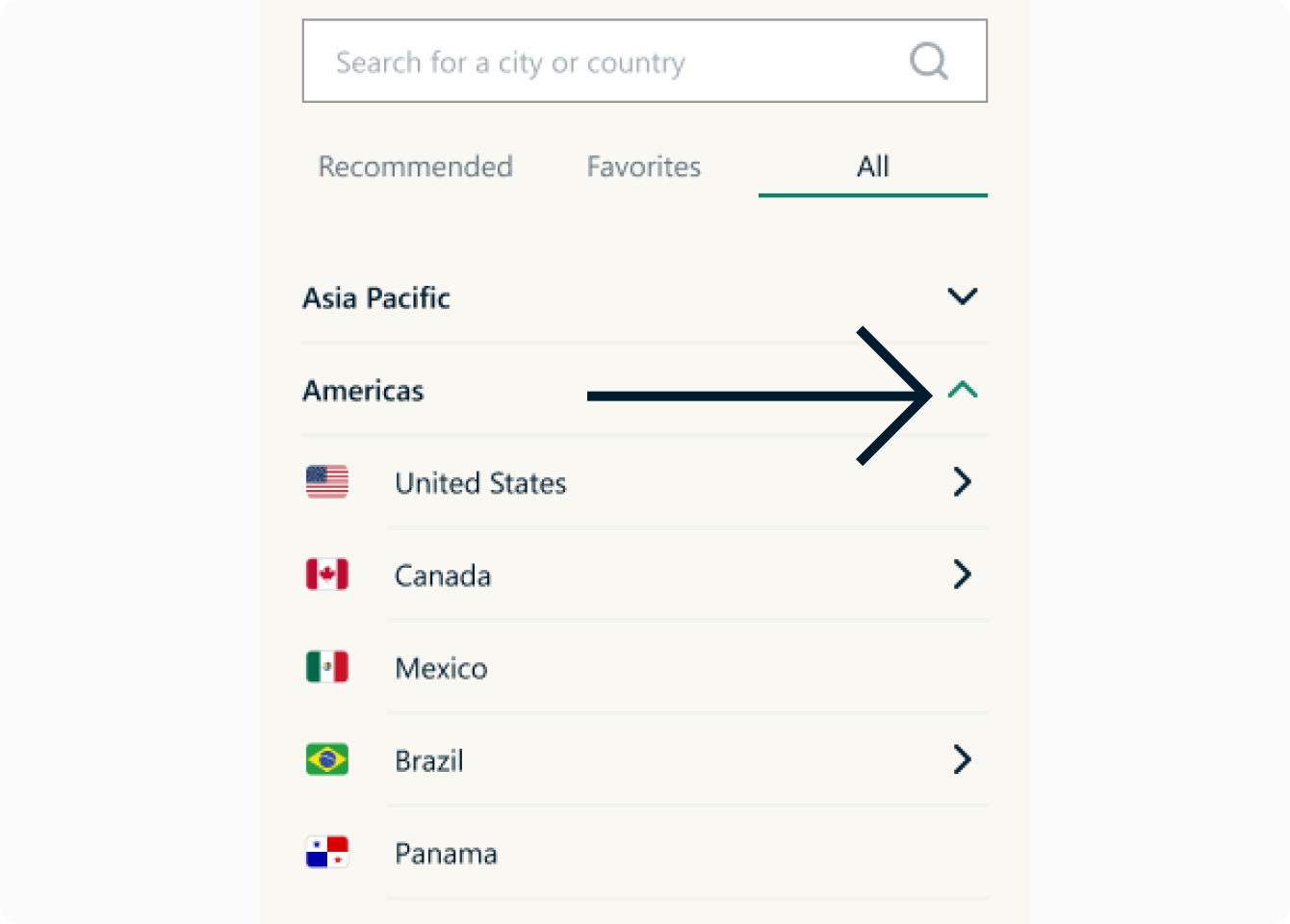
Suosikit -välilehti tulee näkyviin, kun olet lisännyt suosikkisijainteja. Voit tallentaa sijainnin suosikkeihisi napsauttamalla ![]() sijainnin oikealla puolella.
sijainnin oikealla puolella.
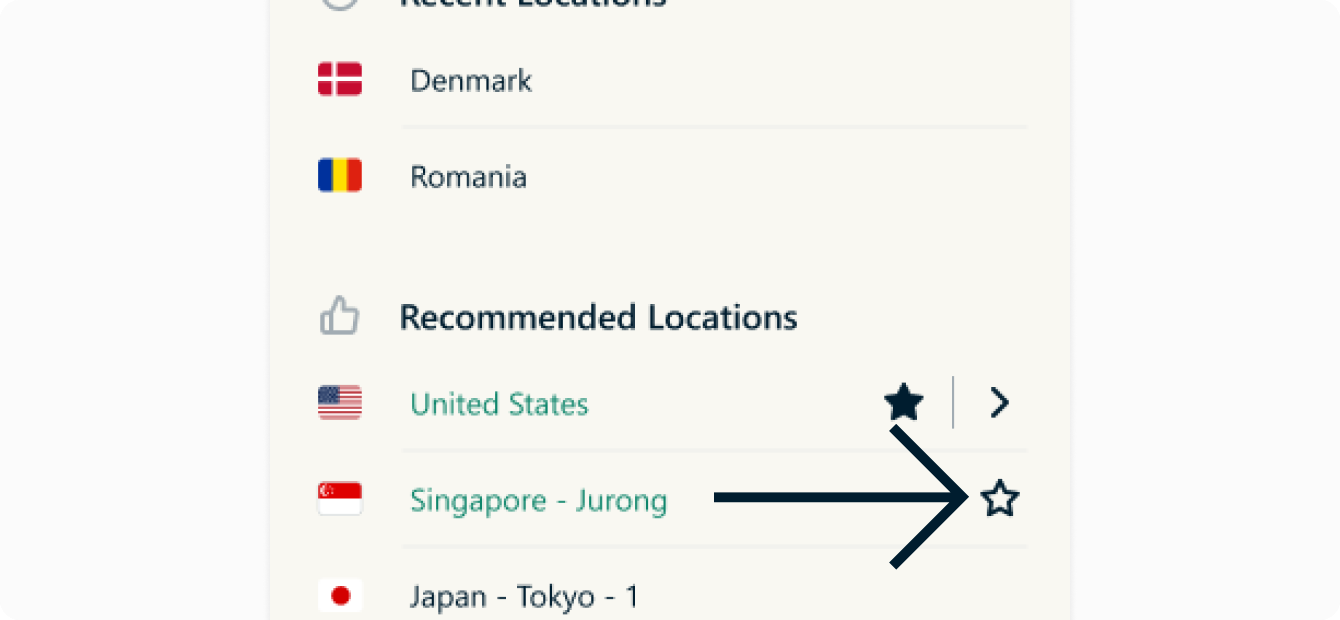
Voit myös hakea haluamaasi palvelinsijaintia käyttämällä hakupalkkia.
Kirjoita hakupalkkiin haluamasi palvelinsijainnin nimi ja kaksoisnapsauta sijaintia hakutuloksista yhdistääksesi siihen.
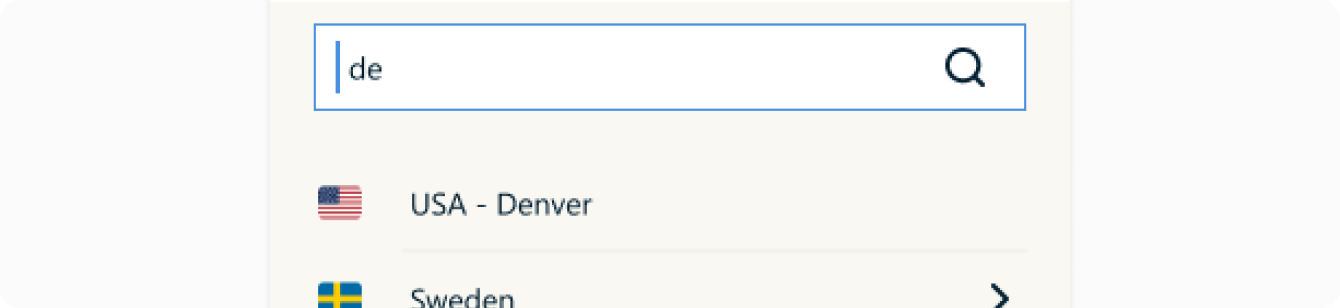
Kun olet katkaissut yhteyden palvelinsijaintiin, voit palata Smart Location -sijaintiin (ExpressVPN:n suosittelema sijainti parhaan kokemuksen takaamiseksi) napsauttamalla Smart Location -merkittyä sijaintia.
Tarvitsetko apua?
Ota yhteyttä ExpressVPN tukitiimiin saadaksesi välitöntä apua.
Vaihda eri protokollaan
Protokollat ovat menetelmiä, joiden avulla laitteesi yhdistyy ExpressVPN-palvelimeen. Parhaan käyttökokemuksen takaamiseksi ExpressVPN suosittelee asettamaan protokollaksi Automaattinen. Tämä on valittuna oletuksena ja valitsee automaattisesti verkkoosi parhaiten sopivan protokollan.
Joissain tapauksissa, kuten tukitiimin suosituksesta, vaihtaminen eri protokollaan saattaa parantaa yhteysnopeuksia.
Vaihda protokollaa seuraavasti:
Valitse ![]() > Asetukset.
> Asetukset.

Napsauta Protokolla -välilehteä. Valitse haluamasi protokolla ja napsauta OK.

Lue lisää Lightwayn kehittyneistä vaihtoehdoista, VPN-protokollasta, jonka kehitimme alusta alkaen.
Tarvitsetko apua?
Ota yhteyttä ExpressVPN tukitiimiin saadaksesi välitöntä apua.
Estä mainokset, seurantaohjelmat ja haitalliset sivustot
Mukauta verkkokokemustasi ja ota takaisin hallinta siitä, mitä yritykset tietävät sinusta. Voit estää mainokset, seurantaohjelmat, haitalliset sivustot ja aikuisille suunnatut sisällöt ExpressVPN-sovelluksessa muutamalla napsautuksella.
Monet sovellukset ja verkkosivustot, joita käytät, tallentavat ja jakavat tietojasi kolmansien osapuolien yrityksille, kuten seurantalaitteille, huijareille ja haittaohjelmasivustoille. Näitä tietoja käytetään kohdennetumpien mainosten ja sisällön tarjoamiseen, usein ilman sinun tietämystäsi tai lupaasi.
Nämä edistyneet suojatoiminnot estävät kaikkia laitteesi sovelluksia ja verkkosivustoja kommunikoimasta kolmansien osapuolien yritysten kanssa, jotka löytyvät avoimen lähdekoodin estolistoiltamme.
Edistyneet suojaustoiminnot ovat oletuksena poissa käytöstä. Ota ne käyttöön seuraavasti:
- Yhdistä VPN:ään ja käytä Automaattista tai Lightway -protokollaa protokolla-asetuksista.
- Napsauta
 > Asetukset > Edistynyt suojaus.
> Asetukset > Edistynyt suojaus. - Ruksaa valintaruudut.
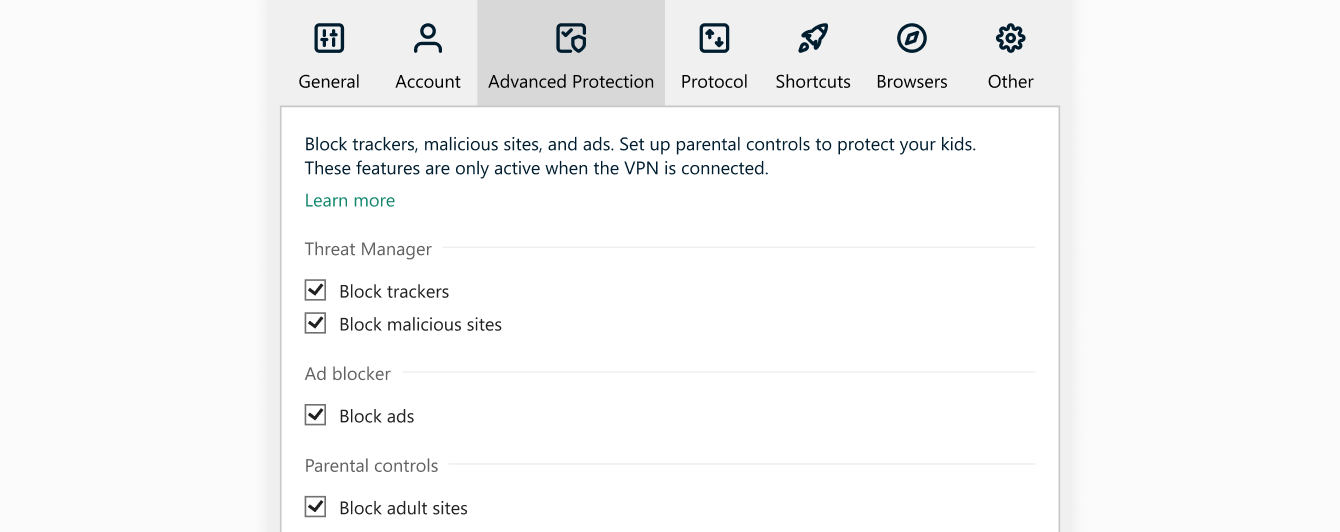
Lue lisää ExpressVPN kehittyneistä suojausominaisuuksista.
Tarvitsetko apua?
Ota yhteyttä ExpressVPN tukitiimiin saadaksesi välitöntä apua.
Kuinka lisätä pikakuvakkeita ExpressVPN-sovellukseen
Pikakuvakkeet näkyvät ExpressVPN:n aloitusnäytöllä, kun olet yhdistänyt VPN:ään. Pikakuvakkeet eivät näy ensimmäisellä kerralla, kun yhdistät, mutta ne tulevat näkyviin toisesta yhdistyskerrasta alkaen.
Pikakuvakkeiden avulla voit helposti ja nopeasti avata sovelluksia ja verkkosivustoja ExpressVPN-sovelluksesta aina, kun olet yhdistettynä. Jos huomaat usein vierailevasi samoilla suosikkisivustoilla yhdistämisen jälkeen — esimerkiksi tietyssä suoratoistopalvelussa tai sosiaalisessa mediassa — lisäämällä sen pikakuvakkeeksi säästyt siirtymästä takaisin laitteen aloitusnäyttöön tai selaimeen löytääksesi sen joka kerta.
Voit avata sovelluksen tai verkkosivuston napsauttamalla sen kuvaketta, kun olet yhdistettynä ExpressVPN:ään.
Jos olet valinnut alle viisi pikakuvaketta, voit lisätä uuden napsauttamalla ![]() .
.
Vaihtoehtoisesti voit lisätä tai poistaa pikakuvakkeita napsauttamalla ![]() > Asetukset > Pikakuvakkeet.
> Asetukset > Pikakuvakkeet.
Lisätäksesi pikakuvakkeen, napsauta ![]() .
.
Valitse sitten Lisää sovelluksen pikakuvake tai Lisää verkkosivuston linkki jatkaaksesi.
Poistaaksesi pikakuvakkeen valitse se, ja napsauta sitten ![]() .
.
Tarvitsetko apua?
Ota yhteyttä ExpressVPN tukitiimiin saadaksesi välitöntä apua.
Käynnistä ja yhdistä ExpressVPN automaattisesti käynnistyksen yhteydessä
Voit määrittää, yhdistääkö ExpressVPN automaattisesti, kun tietokoneesi käynnistyy.
Määrittääksesi ”yhdistä käynnistyksen yhteydessä” -asetuksen, napsauta ![]() , ja napsauta sitten Asetukset.
, ja napsauta sitten Asetukset.

Yleiset -välilehdessä ruksaa (tai poista ruksi) kohdasta Käynnistä ExpressVPN Windowsin käynnistyksen yhteydessä.
Voit myös määrittää ExpressVPN:n yhdistämään viimeksi käytettyyn sijaintiin, kun avaat sovelluksen.
Tarvitsetko apua?
Ota yhteyttä ExpressVPN tukitiimiin saadaksesi välitöntä apua.
Vaihda kieltä ExpressVPN Windows -sovelluksessa
Napsauta ![]() > Asetukset.
> Asetukset. 
Valitse Kehittynyt -välilehti. Kieli-kohdassa valitse haluamasi kieli.
Napsauta OK vahvistaaksesi. ExpressVPN vaihtaa valitsemaasi kieleen, kun suljet ja käynnistät sovelluksen uudelleen.
Tarvitsetko apua?
Ota yhteyttä ExpressVPN tukitiimiin saadaksesi välitöntä apua.
Käytä ExpressVPN-selainlaajennusta
Voit käyttää ExpressVPN-selainlaajennusta hallitaksesi ExpressVPN-sovellusta suoraan selaimestasi. Laajennus on saatavilla Google Chromeen, Mozilla Firefoxiin ja Microsoft Edgeen.
Sovelluksesta napsauta ![]() , valitse Asetukset, ja siirry Selaimet -välilehdelle.
, valitse Asetukset, ja siirry Selaimet -välilehdelle.
Valitse Hanki selainlaajennukset ja seuraa näytön ohjeita.
Lue lisää ExpressVPN-selaimen laajennuksesta täältä.
Tarvitsetko apua?
Ota yhteyttä ExpressVPN tukitiimiin saadaksesi välitöntä apua.
Asenna ExpressVPN muihin laitteisiin
Yhdellä ExpressVPN-tilauksella voit yhdistää ja suojata jopa kahdeksan laitetta samanaikaisesti.
Asentaaksesi ExpressVPN:n muihin laitteisiisi, napsauta ![]() > Suojaa kaikki laitteesi.
> Suojaa kaikki laitteesi.
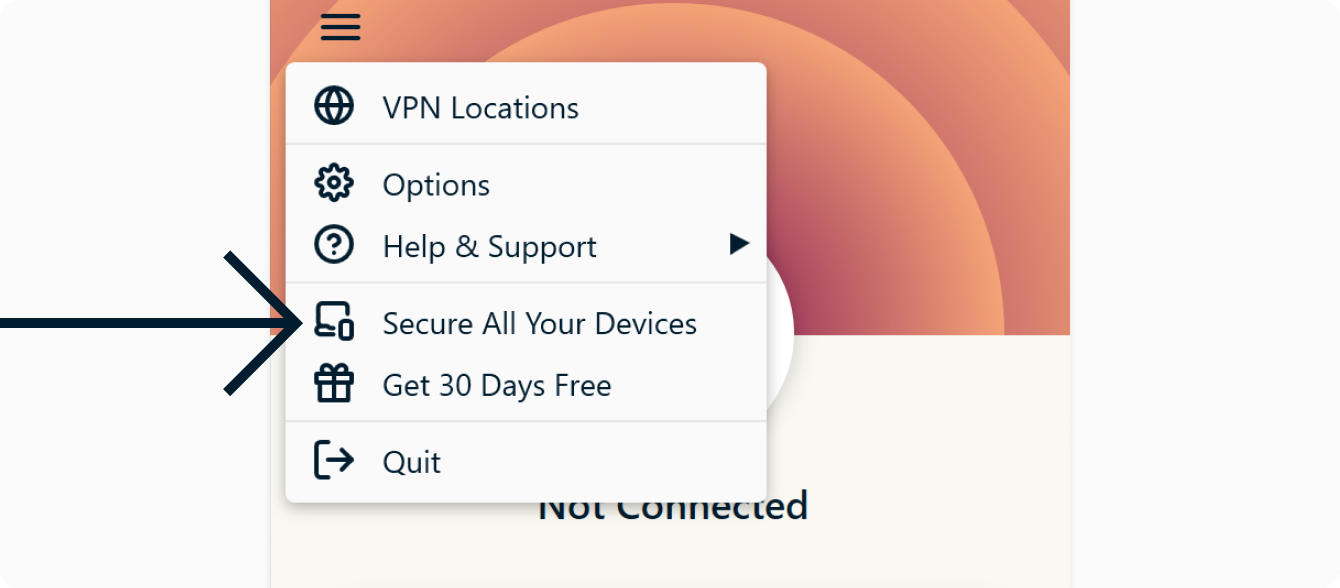
Valitse Lähetä asennuslinkki sähköpostitse
Saat asennuslinkin sähköpostiosoitteeseen, jolla rekisteröidyit ExpressVPN:ään.
Avaa sähköposti niissä laitteissa, joihin haluat asentaa ExpressVPN:n. Valitse Asenna nyt ja seuraa ohjeita ladataksesi ja asentaaksesi ExpressVPN:n.
Tarvitsetko apua?
Ota yhteyttä ExpressVPN tukitiimiin saadaksesi välitöntä apua.
Poista sovellus
Voit poistaa ExpressVPN-sovelluksen Windows 11 -laitteelta usealla tavalla.
Poista Käynnistä-valikosta
- Napsauta
 > Kaikki sovellukset ja etsi ExpressVPN-sovellus listasta.
> Kaikki sovellukset ja etsi ExpressVPN-sovellus listasta. - Napsauta hiiren oikealla painikkeella ExpressVPN-sovellusta ja valitse Poista. Sinut ohjataan Ohjauspaneeliin.
- Ohjauspaneelissa napsauta hiiren oikealla painikkeella ExpressVPN-sovellusta ja valitse Poista.
Poista Asetukset-valikosta
- Napsauta
 > Asetukset
> Asetukset  > Sovellukset > Sovellukset ja ominaisuudet.
> Sovellukset > Sovellukset ja ominaisuudet. - Etsi ExpressVPN-sovellus, napsauta sitten
 > Poista.
> Poista.
Poista Ohjauspaneelista
- Etsi tehtäväpalkin hakutoiminnolla Ohjauspaneeli ja valitse se tuloksista.
- Napsauta Ohjelmat > Ohjelmat ja ominaisuudet.
- Etsi ExpressVPN-sovellus ja napsauta hiiren oikealla painikkeella.
- Valitse Poista tai Poista/muuta ja seuraa ohjeita.
Tarvitsetko apua?
Ota yhteyttä ExpressVPN tukitiimiin saadaksesi välitöntä apua.