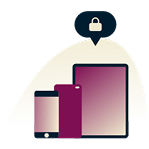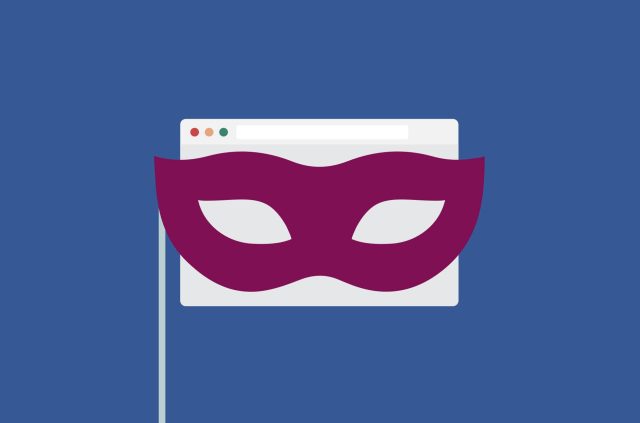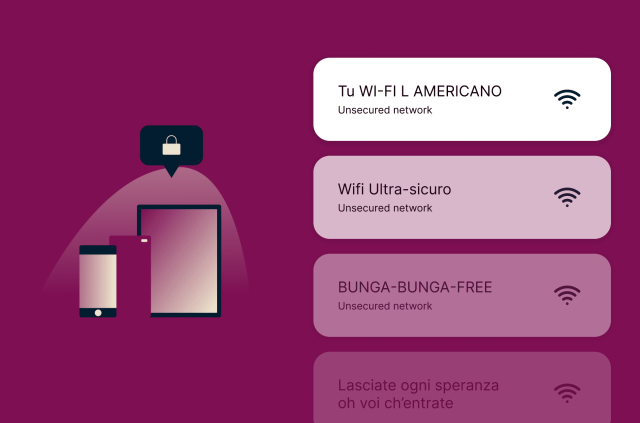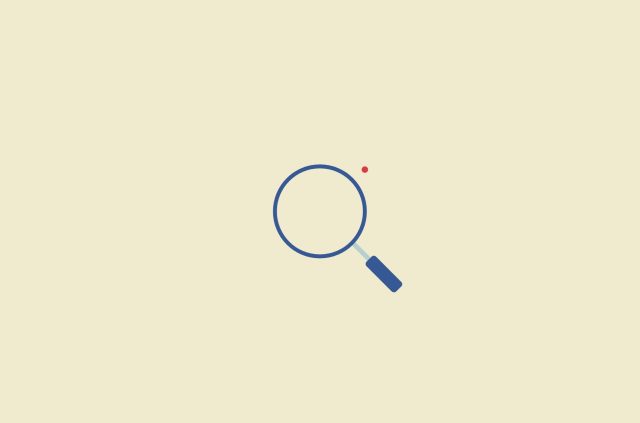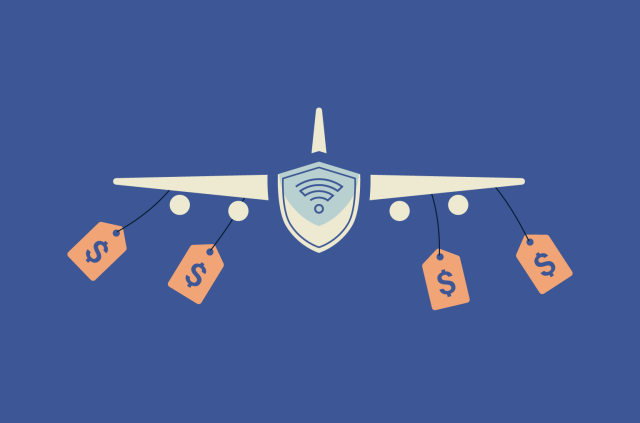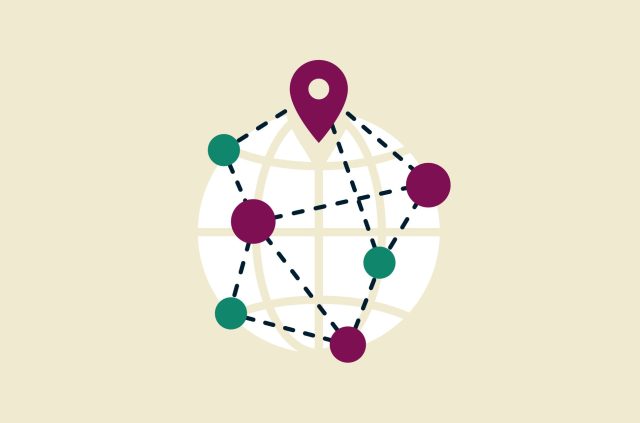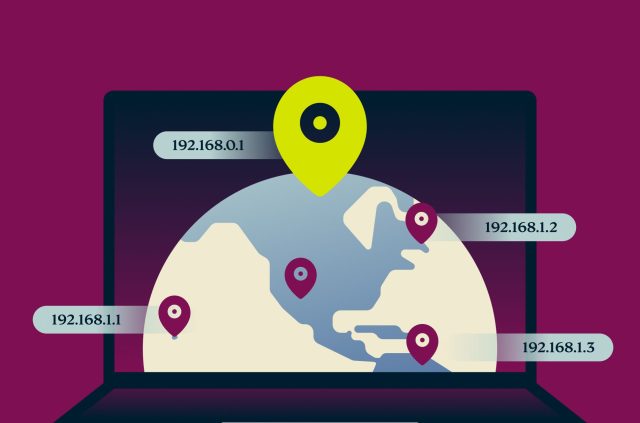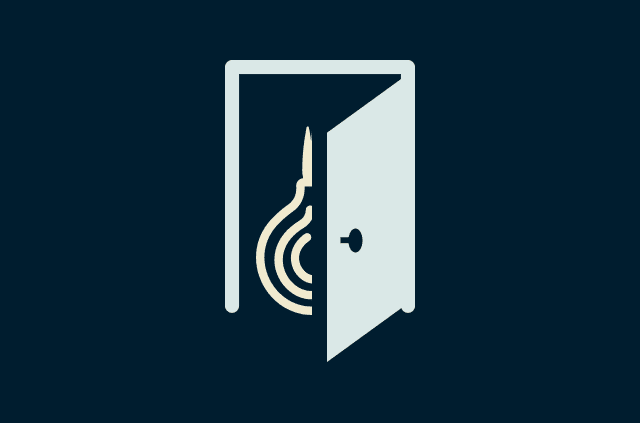Come trovare l'indirizzo IP della stampante

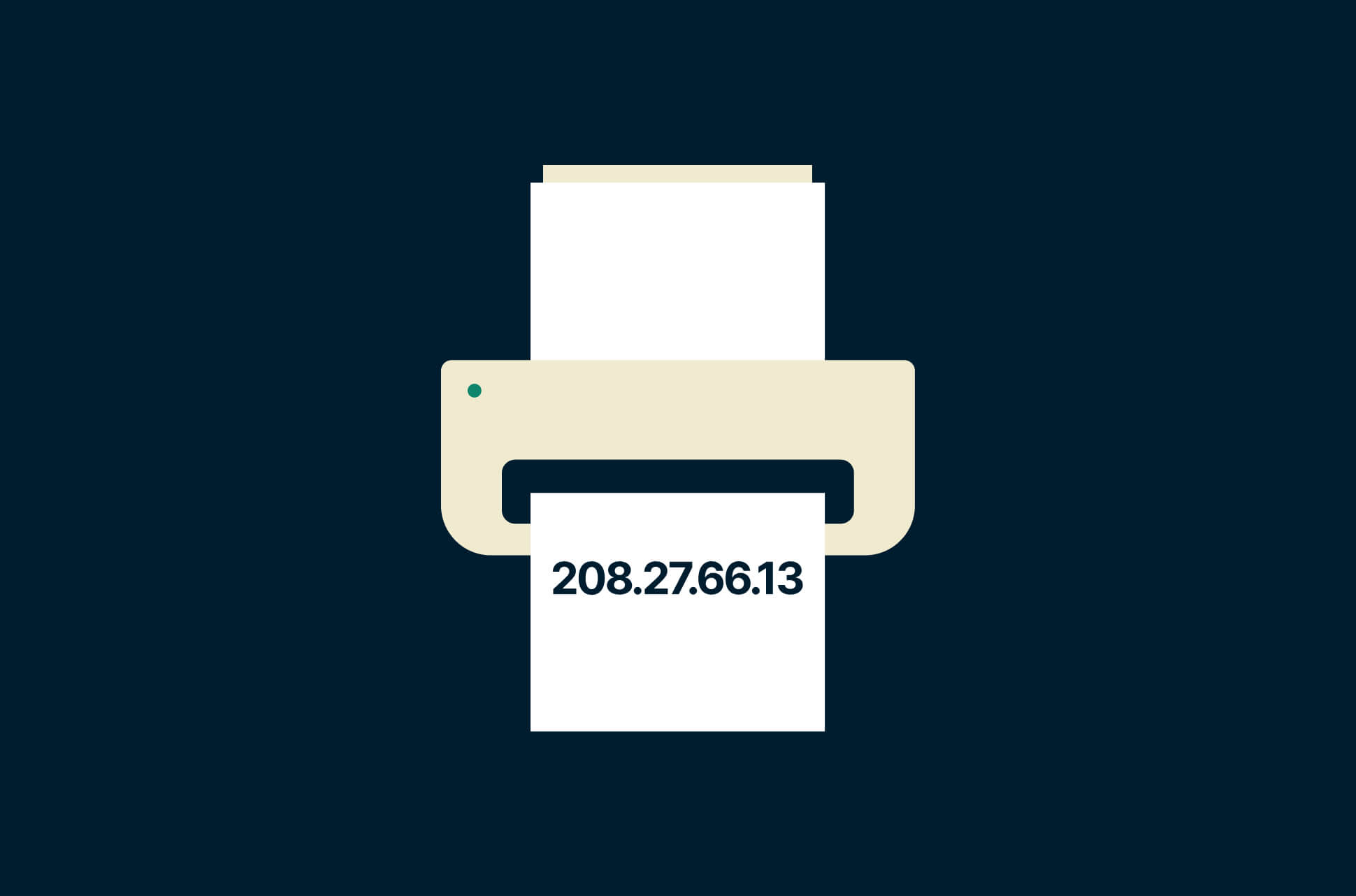
Le stampanti adorano comportarsi in modi bizzarri e creare qualche problema. Inceppamenti della carta a parte, i problemi di connessione rappresentano un problema frequente che affligge le stampanti. La soluzione spesso richiede di trovare l'indirizzo IP della stampante, un numero di 12 cifre utilizzato per identificare la macchina e connetterla a un dispositivo o a internet.
Conoscere l'indirizzo IP, non solo è utile per risolvere i problemi di connessione, ma è necessario anche quando si intende collegare nuovi dispositivi alla stampante.
Esistono diversi modi per trovare l'IP della stampante a seconda del dispositivo che utilizzi. Anziché farti ammattire tra menu e manuali vari, abbiamo deciso di creare questa pratica guida per aiutarti a individuare l'indirizzo IP della tua stampante.
Modi universali per trovare l'indirizzo IP di una stampante
I seguenti due metodi possono essere utilizzati indipendentemente da quali dispositivi sono collegati alla stampante.
Controlla il display e il menu della stampante
- Premi il pulsante Home della stampante per visualizzare il menu. Seleziona Preferenze, Opzioni o Impostazioni wireless a seconda della marca e del modello della stampante.
- Controlla la parte superiore del display. A volte l'indirizzo IP della stampante viene mostrato lì. In caso contrario, procedi con il passaggio successivo.
- Continua a navigare tra i sottomenu, tra cui Visualizza dettagli wireless. Se non riesci a trovarlo qui, prova a cercare nei sottomenu di rete o di configurazione della rete della stampante.
Stampa una pagina di configurazione di rete
È possibile far stampare alla stampante il proprio indirizzo IP. Si tratta della pagina di configurazione di rete. È piuttosto semplice, tutto ciò che devi fare è:
- Aprire il pannello di controllo della stampante
- Vai su Impostazioni > Impostazioni wireless.
- Qui verrà visualizzato un messaggio per stampare la pagina di configurazione della rete.
Queste istruzioni potrebbero non essere le stesse per tutte le stampanti. Esistono migliaia di stampanti diverse, quindi assicurati di controllare il manuale del modello che possiedi per istruzioni specifiche su come stampare la pagina.
Come trovare l'indirizzo IP di una stampante su Windows 10
Se spulciare i vari menu della stampante non fa per te, puoi comodamente controllare l'indirizzo IP della stampante tramite un dispositivo Windows 10 collegato alla stampante.
- Apri Pannello di controllo > Hardware e suoni > Dispositivi e stampanti.
- Fai clic con il pulsante destro del mouse sulla stampante e seleziona Proprietà.
A seconda che la stampante utilizzi una porta WSD (Web Services for Devices) o TCP/IP per la connessione, nella finestra Proprietà verranno visualizzate tre o cinque schede.
- Se vengono visualizzate solo tre schede, è possibile trovare l'indirizzo IP della stampante nella scheda Servizi Web.
- Se vengono visualizzate cinque schede, cerca l'indirizzo IP nella scheda Porte.
Come trovare l'indirizzo IP di una stampante su Windows utilizzando il prompt dei comandi
Se sei un utente esperto di Windows e ti piace utilizzare il prompt dei comandi, puoi trovare l'IP della tua stampante seguendo questi semplici passaggi.
- Premi il tasto Windows e digita "cmd" per aprire il prompt dei comandi di Windows.
- Digita netstat -r poi premi Invio.
- Verrà visualizzato un elenco di dispositivi collegati al computer, incluso l'IP della stampante, purché sia collegata al computer.
Come trovare l'indirizzo IP di una stampante su Windows 11
Le cose sono un po' diverse su Windows 11 quando si tratta di trovare l'indirizzo IP della stampante.
- Clicca su Cerca nella barra delle applicazioni e digita Stampanti e scanner
- Premi Invio
- Clicca sulla stampante di cui vuoi verificare l'indirizzo IP e seleziona Proprietà stampante
- Sfoglia le schede per trovare l'indirizzo IP della stampante. Le schede Generale, Servizio Web e Porta sono il posto più probabile in cui troverai l'indirizzo IP.
Come trovare l'indirizzo IP di una stampante su Mac
Come trovare l'indirizzo IP di una stampante su Mac.
- Apri Preferenze di Sistema dal dock del tuo dispositivo macOS o cliccando sul logo Apple nell'angolo in alto a sinistra.
- Apri Stampanti e Scanner.
- Clicca sulla stampante che desideri verificare dalla colonna a sinistra
- Clicca su Opzioni e dispositivi.
- L'indirizzo IP della stampante dovrebbe essere elencato in Posizione.
Come trovare l'indirizzo IP di una stampante su Mac utilizzando la pagina web di CUPS
CUPS è un servizio di stampa di rete utilizzato dai dispositivi Mac. È possibile utilizzarlo per configurare le stampanti sulla rete. Si tratta di un'interfaccia più avanzata, quindi ti consigliamo di provare prima il metodo sopra se utilizzi un dispositivo con macOS.
- Apri la cartella Applicazioni.
- Apri Utilità > Terminale.
- Digita cupsctl WebInterface=yes e premi Invio. Ora è possibile utilizzare l'interfaccia CUPS.
- Apri Safari e digita localhost:631/printers nella barra degli indirizzi.
- L'indirizzo IP della stampante dovrebbe essere visualizzato in Posizione.
Come trovare l'indirizzo IP di una stampante tramite un router
Si tratta di un modo più avanzato per verificare l'IP della stampante. Per trovare l'IP di una stampante sul router:
- Digita 192.168.1.1 nella barra degli indirizzi di qualsiasi browser.
- Digita il nome utente e la password del tuo router.
- Una volta effettuato l'accesso, individua la tabella dei client DHCP o l'elenco dei client.
- Apri la tabella dei client DHCP o l'elenco dei client.
- Clicca sulla stampante per visualizzare l'indirizzo IP.
Compi il primo passo per proteggerti online. Prova ExpressVPN senza rischi.
Ottieni ExpressVPN