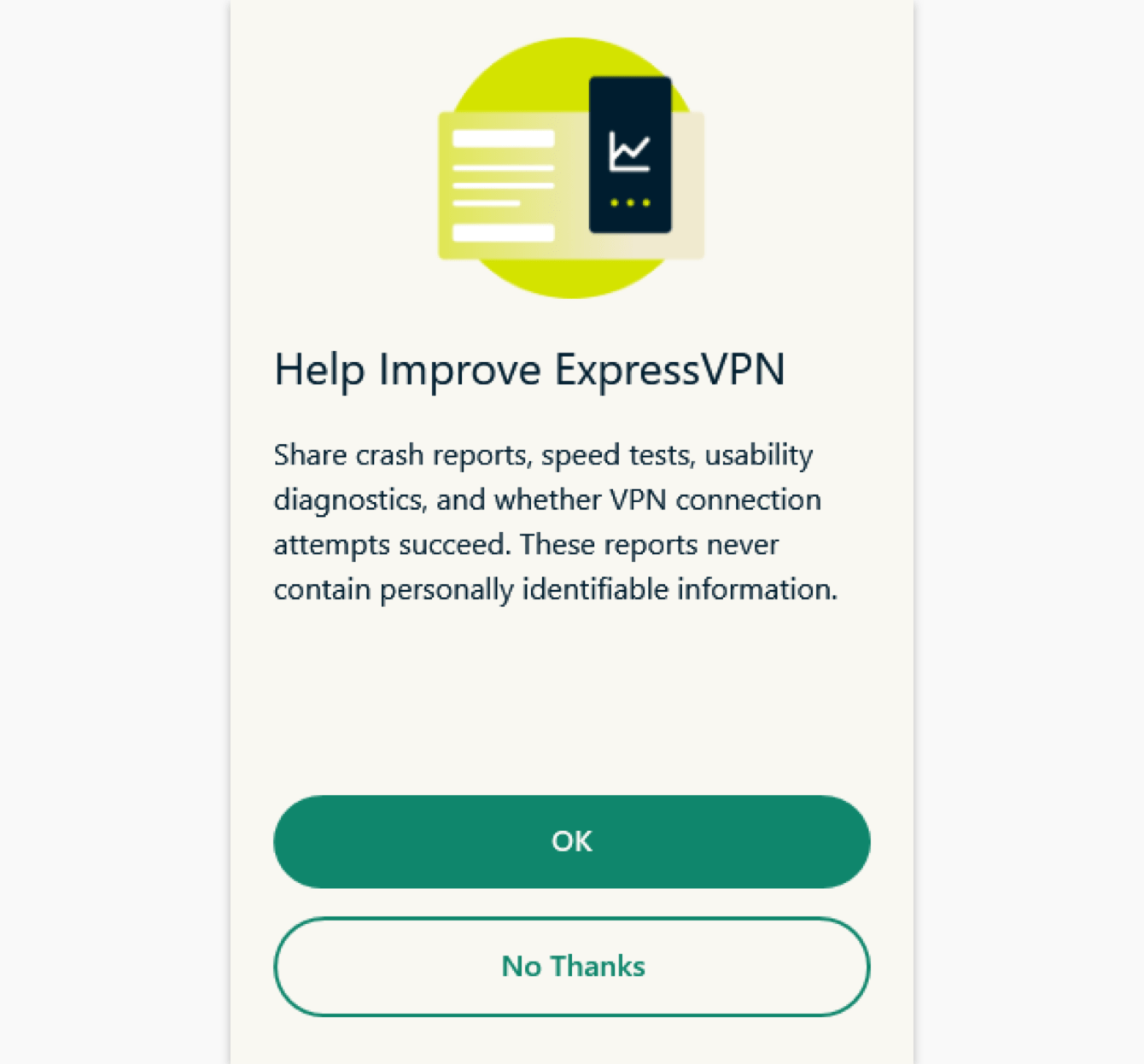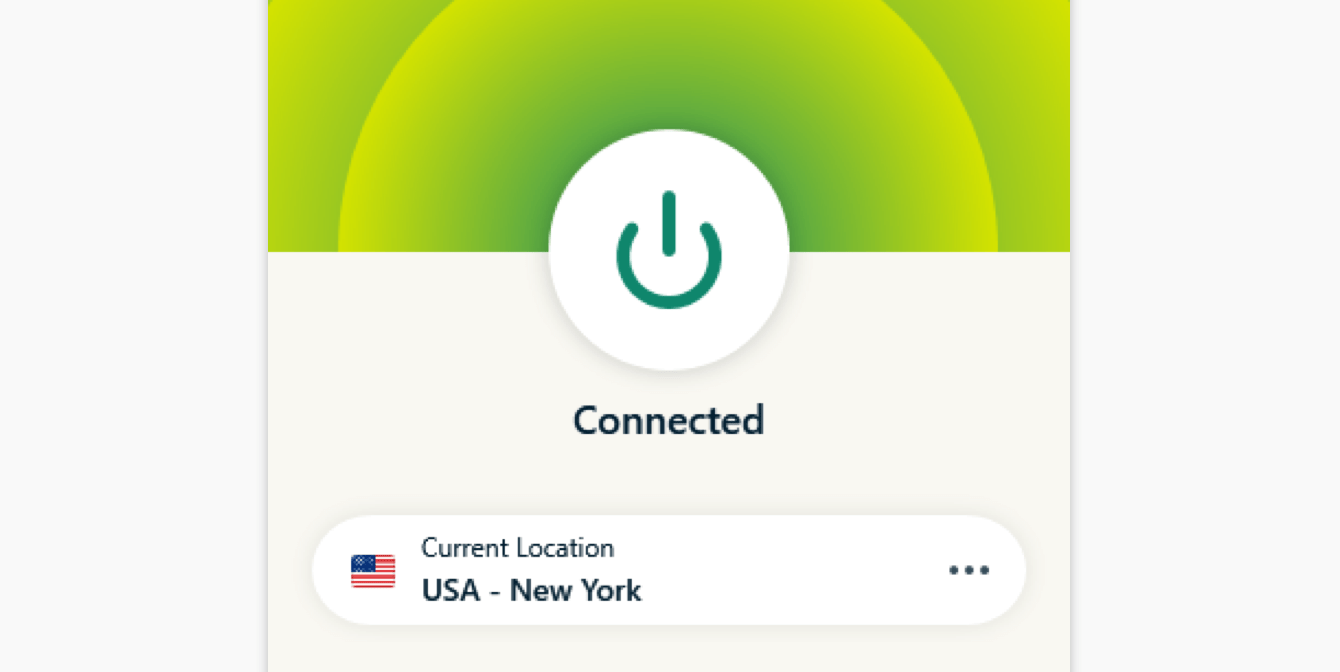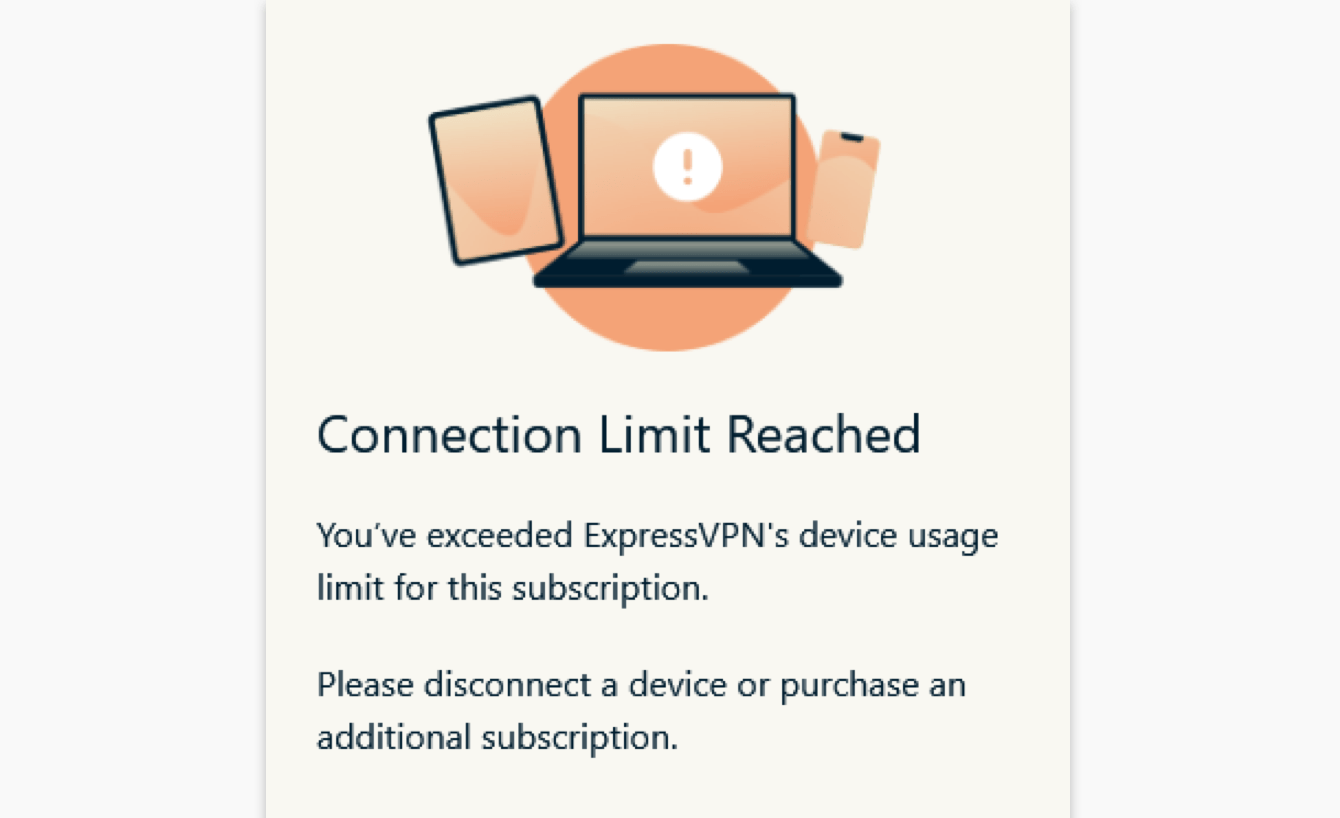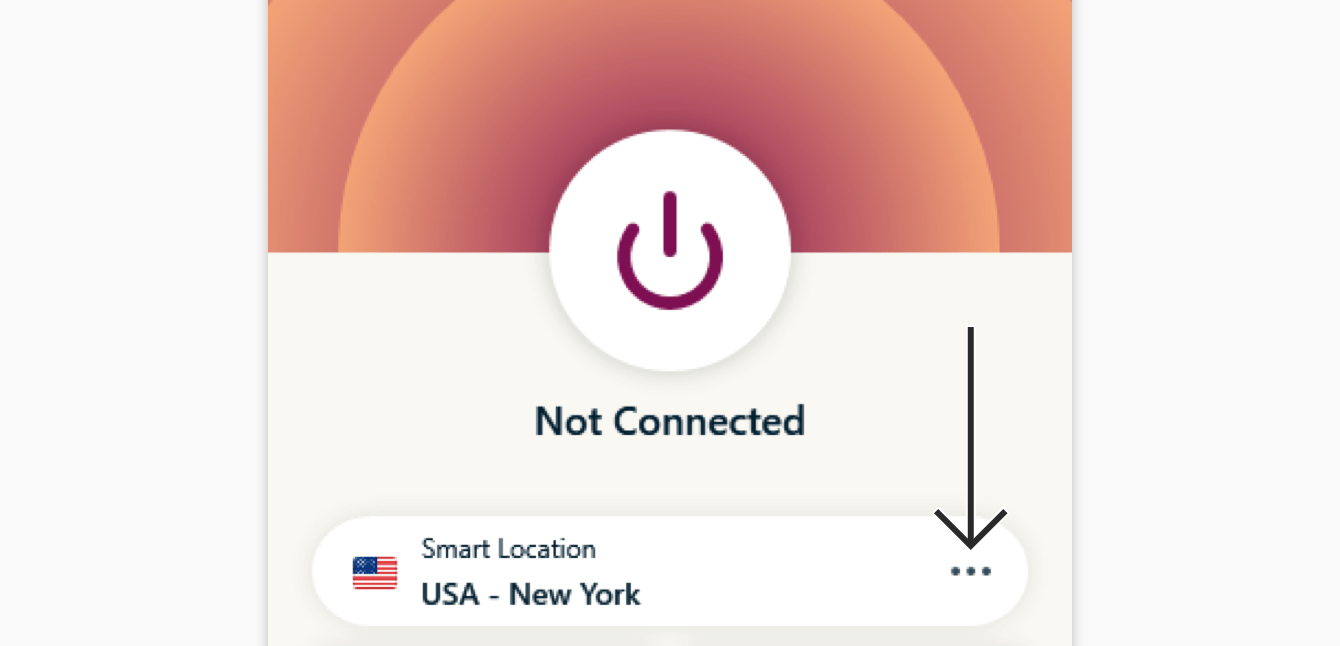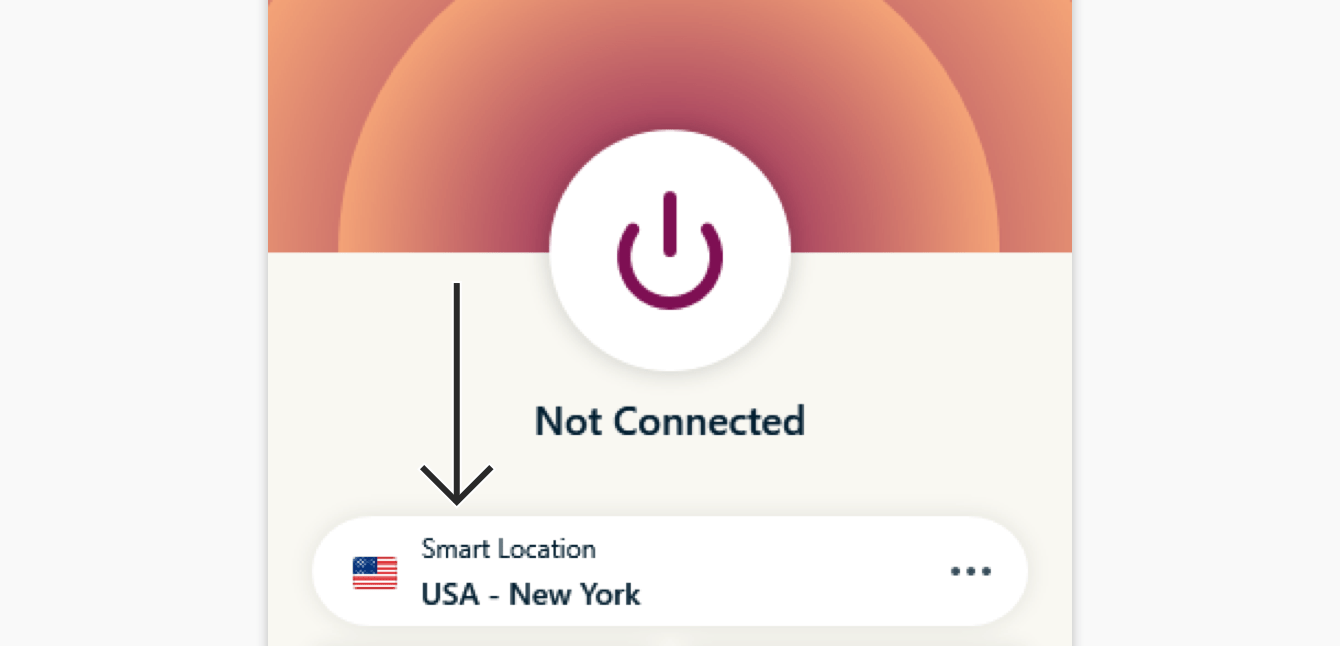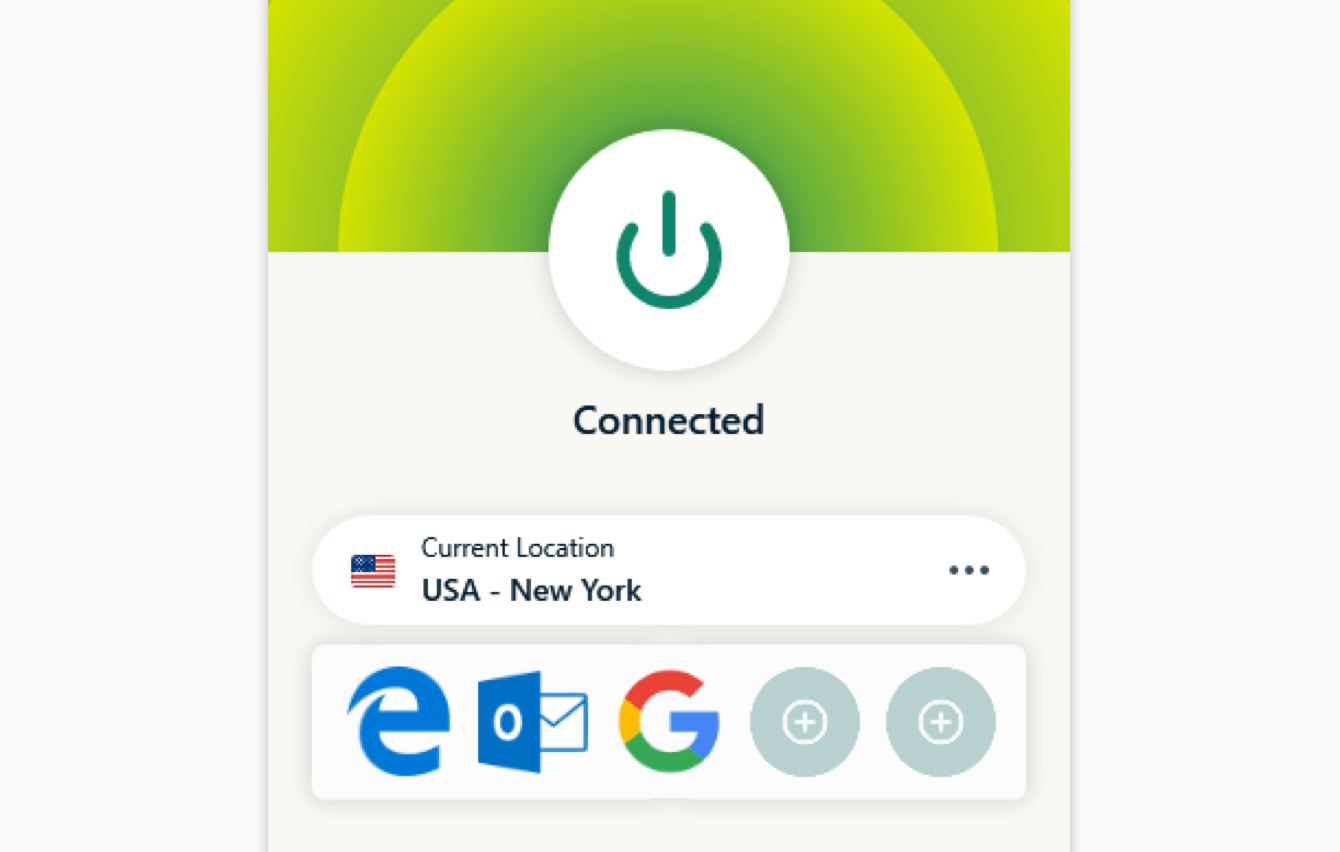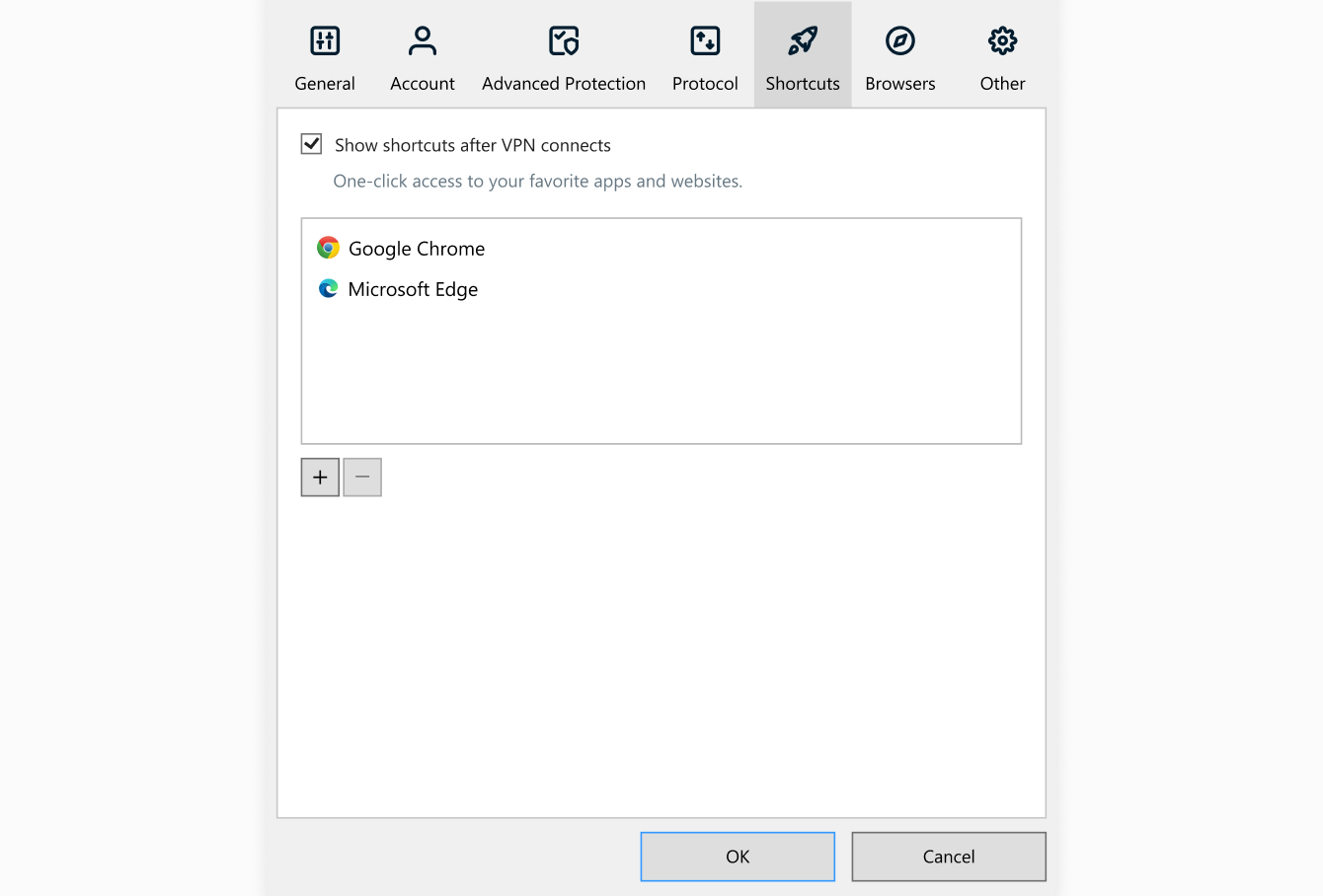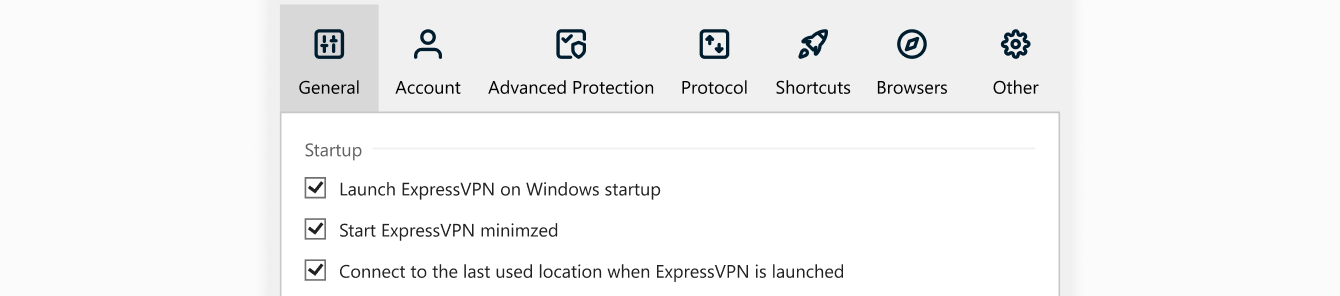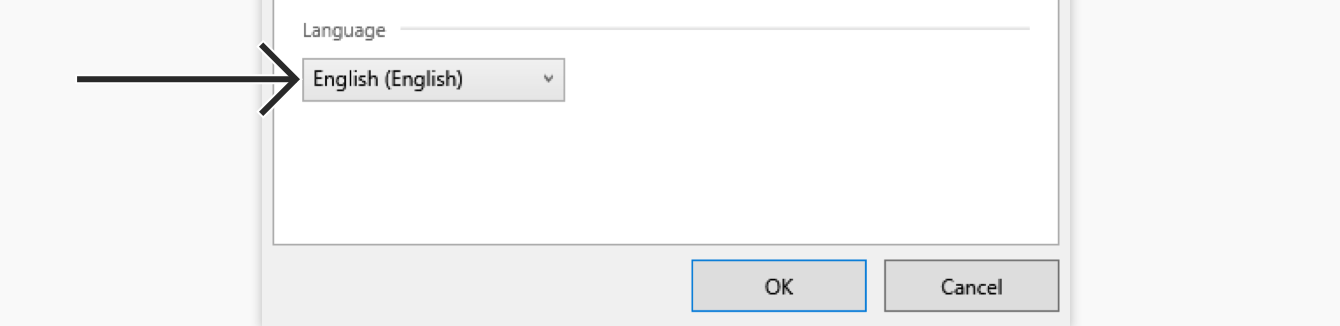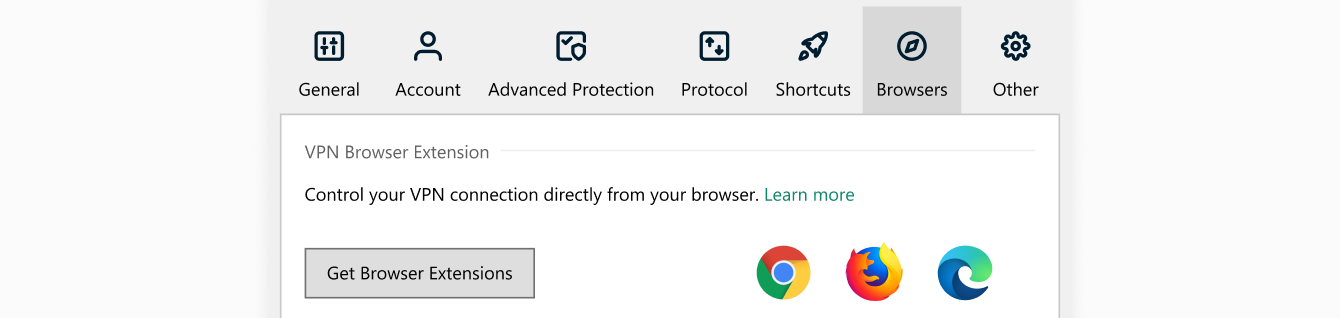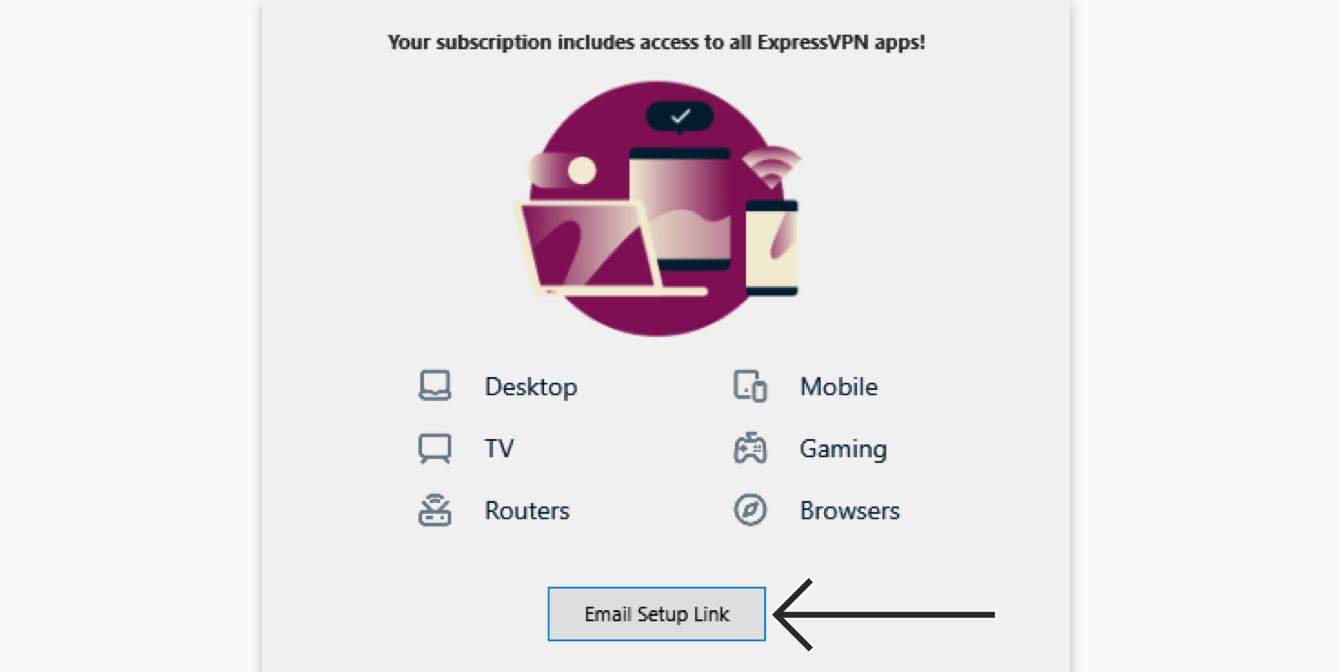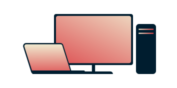
Trenger du et VPN for Windows?
Skaff deg ExpressVPN nå
Elsker du ExpressVPN? Vil du ha en måned gratis?
Verv en venn nåDenne veiledningen viser deg slik du laster ned, setter opp og bruker ExpressVPN-appen for Windows 11 på ARM64.
For instruksjoner for slik du laster ned, setter opp og bruker ExpressVPN-appen for Intel-baserte Windows-enheter som kjører Windows 10 og nyere, klikk her.
Hopp til …
Last ned appen
Få din aktiveringskode
Installer appen
Koble til en serverlokasjon
Koble fra serverlokasjonen
Velg en annen serverlokasjon
Bytt til en annen protokoll
Blokker annonser, sporing og skadelige nettsteder
Slik legger du til snarveier i ExpressVPN-appen
Start og koble til ExpressVPN ved oppstart
Endre språk i ExpressVPN for Windows
Bruk ExpressVPN-nettleserutvidelsen
Sett opp ExpressVPN på andre enheter
Avinstaller appen
Last ned appen
Det finnes to måter å laste ned ExpressVPN-appen for Windows 11 på ARM64:
Åpne Microsoft Store-appen og søk etter «ExpressVPN».
Klikk på ExpressVPN.

Klikk på Installer.
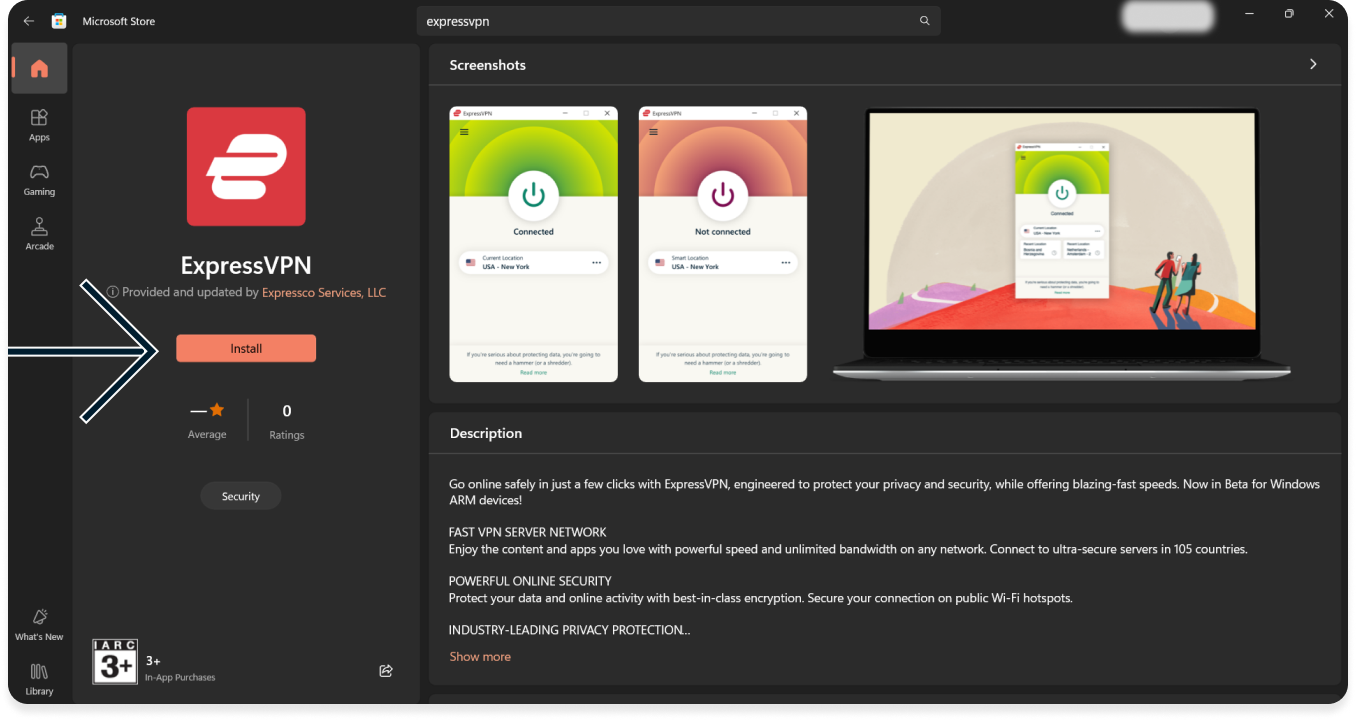
Hvis du blir spurt om du vil tillate at appen gjør endringer på enheten din, klikk Ja.
Du har nå lastet ned appen.
Gå til ExpressVPN-kontopanelet. Hvis du blir bedt om det, skriv inn påloggingsdataene dine for ExpressVPN og klikk Logg på.
Hvis du blir bedt om det, skriv inn verifiseringskoden som ble sendt til e-posten din.
Klikk på Last ned ARM64 Beta.

Hold denne nettleseren åpen. Du vil trenge aktiveringskoden for installasjonen senere.
Trenger du hjelp? Kontakt ExpressVPNs kundestøtte for umiddelbar assistanse.
Få aktiveringskoden din
For å bruke ExpressVPN på din Windows-PC trenger du aktiveringskoden din.
La oss kopiere den til utklippstavlen din.
Hvis du ikke allerede har gjort det, gå til ExpressVPN-kontopanelet. Hvis du blir bedt om det, skriv inn påloggingsdataene dine for ExpressVPN og klikk Logg inn.
Skriv inn verifiseringskoden som ble sendt til e-posten din.
Klikk på ![]() i boksen for å kopiere den til utklippstavlen din. Du vil bli bedt om å bruke den senere.
i boksen for å kopiere den til utklippstavlen din. Du vil bli bedt om å bruke den senere.
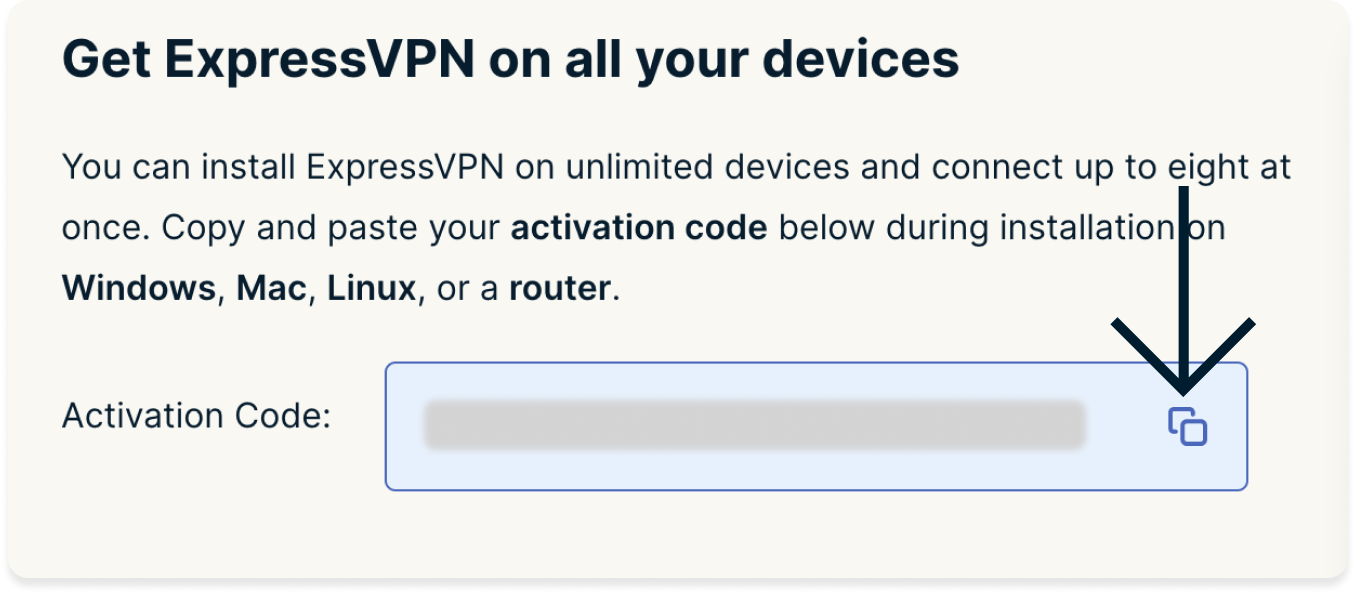
Trenger du hjelp? Kontakt ExpressVPNs kundestøtte for umiddelbar assistanse.
Installer appen
Finn og dobbeltklikk på den nedlastede filen på datamaskinen din.
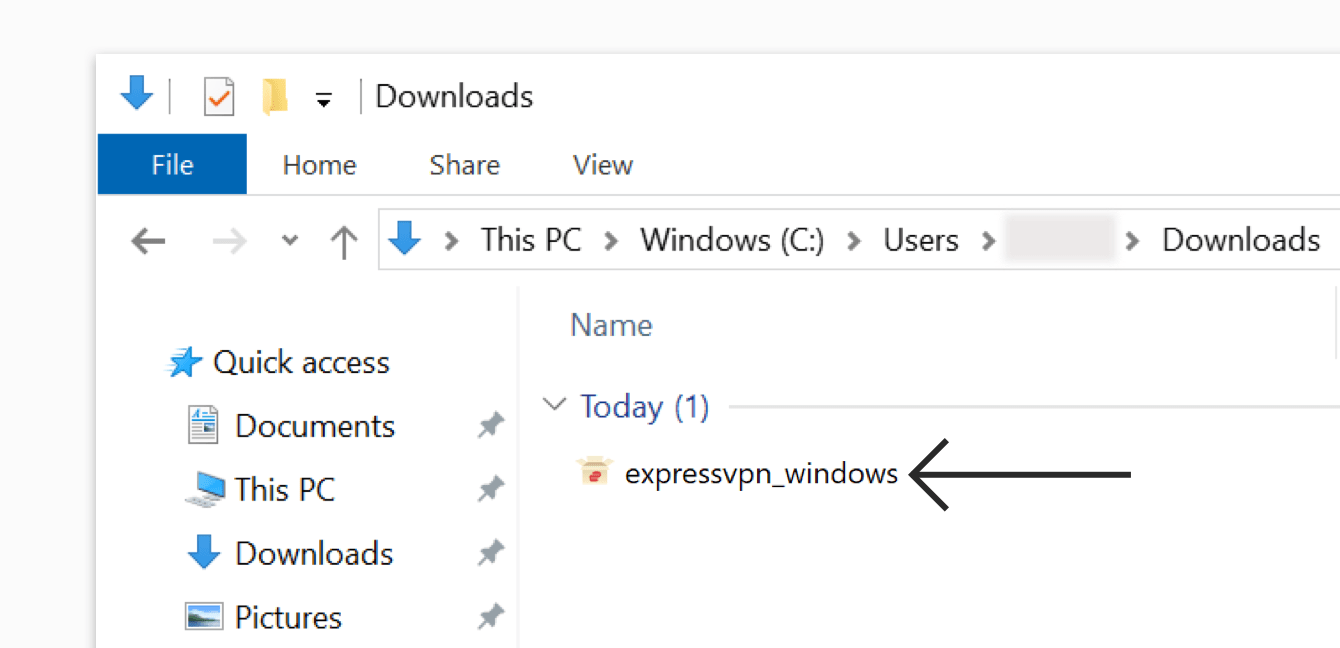
Hvis du ser en forespørsel om å installere appen, klikk Installer for å fortsette.
Vent mens appen installeres på din PC.
Når du blir bedt om det, klikk Logg på og lim inn aktiveringskode din. Dette er koden du fant tidligere. Du kan lime den inn ved å trykke Ctrl + V eller høyreklikke på det rektangulære feltet og velge Lim inn. Klikk deretter på Fortsett.
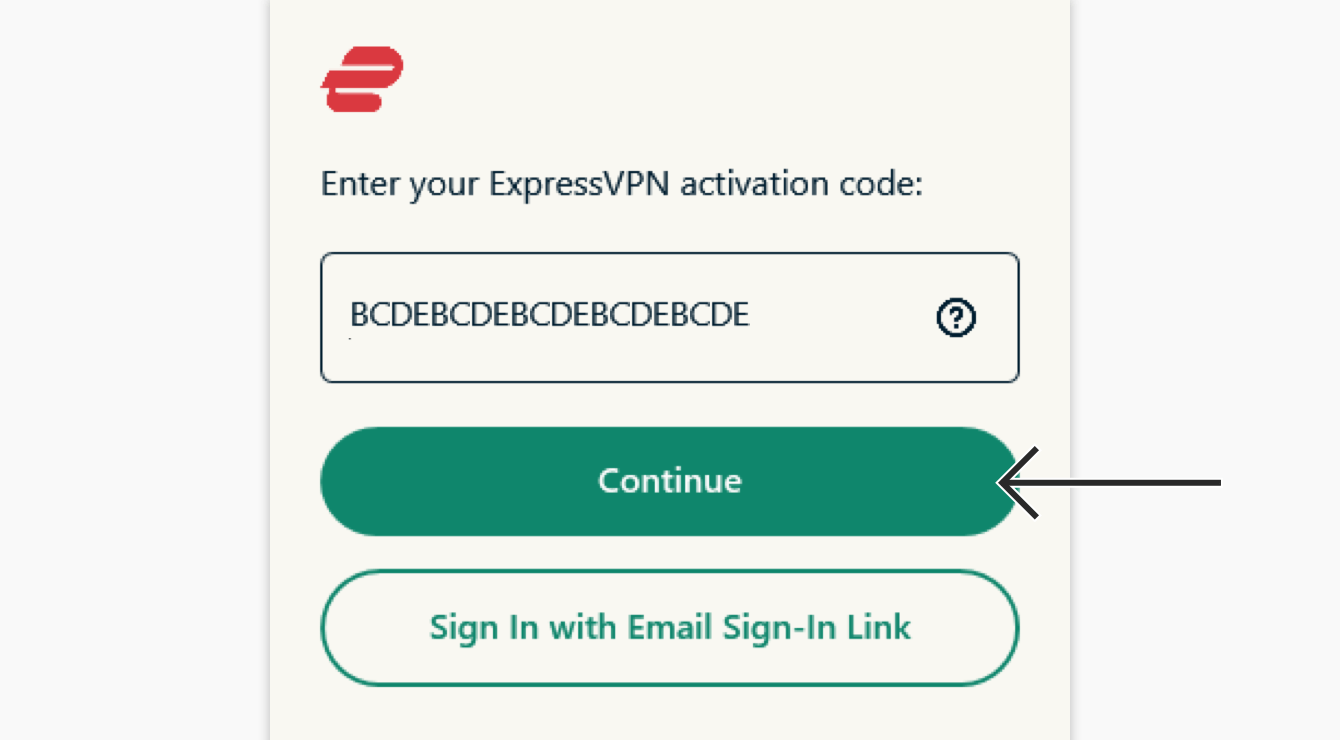
Hvis du foretrekker å ikke bruke aktiveringskoden, kan du logge på ved å bruke e-postadressen din:
- Klikk Logg på med påloggingslenke fra e-post.
- Skriv inn e-postadressen som er tilknyttet ExpressVPN-kontoen din. Klikk Send påloggingslenke.
- Åpne e-posten på en hvilken som helst enhet og velg Logg på ExpressVPN. Appen vil bli aktivert automatisk.
Du har muligheten til å starte ExpressVPN ved oppstart. Velg din preferanse for å fortsette.
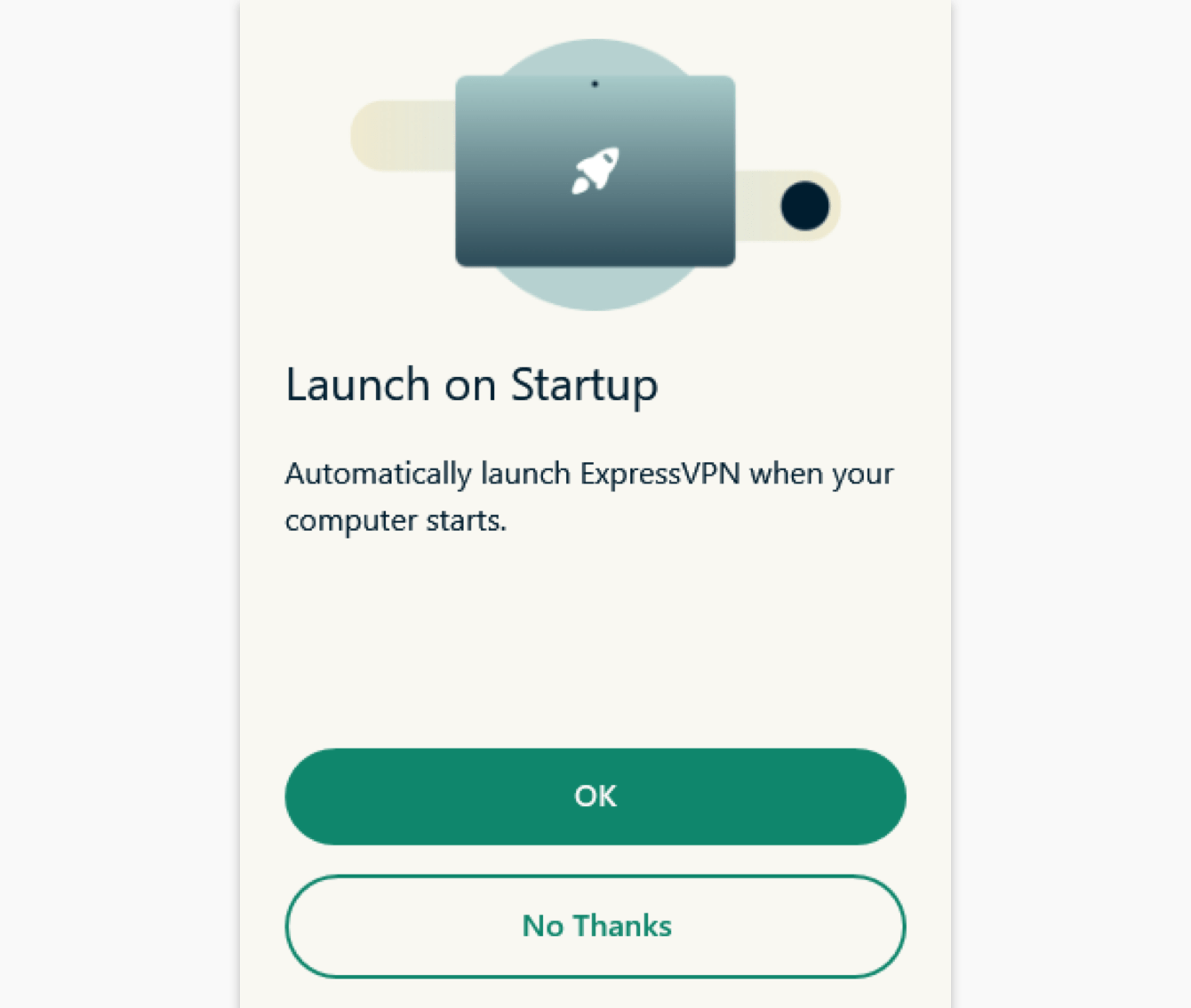
Du kan også velge å dele brukerdata anonymt for å bidra til å forbedre ExpressVPN. Velg din preferanse for å fortsette.
ExpressVPN henter ikke inn dine private data og anonymiserer informasjonen før den når ExpressVPNs servere.
Gratulerer! Du er nå klar til å få tilgang til ExpressVPNs omfattende nettverk av serverlokasjoner.
Trenger du hjelp? Kontakt ExpressVPNs kundestøtte for umiddelbar assistanse.
Koble til en serverlokasjon
For å koble til en serverlokasjon, klikk på ![]() . Som standard vil ExpressVPN foreslå den lokasjonen som gir den beste opplevelsen for deg, kalt Smartlokasjon.
. Som standard vil ExpressVPN foreslå den lokasjonen som gir den beste opplevelsen for deg, kalt Smartlokasjon.
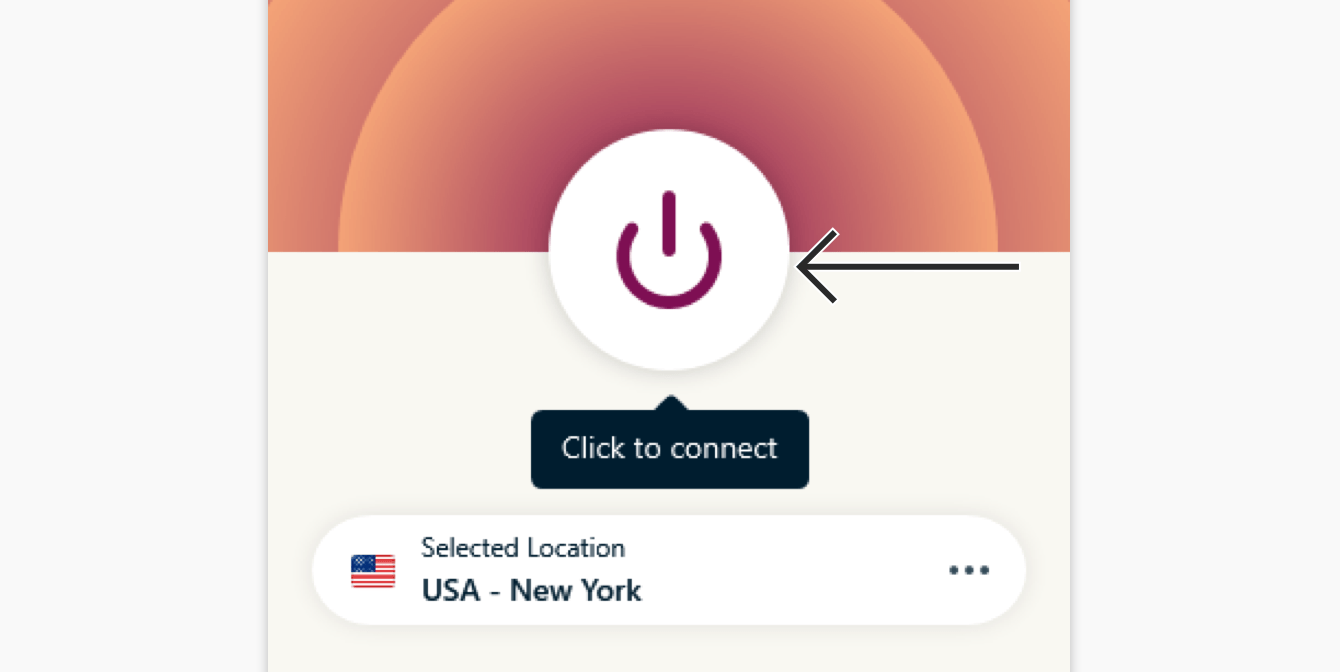
Når du ser Tilkoblet på appskjermen, kan du begynne å surfe med frihet og sikkerhet!
Merk: Med et enkelt ExpressVPN-abonnement kan du koble til VPN-et på opptil åtte forskjellige enheter samtidig, uavhengig av plattform. Hvis du prøver å koble til mer enn åtte enheter samtidig, vil du se denne skjermen:
Trenger du hjelp? Kontakt ExpressVPNs kundestøtte for umiddelbar assistanse.
Koble fra serverlokasjonen
For å koble fra serverlokasjonen, klikk på ![]() på nytt.
på nytt.
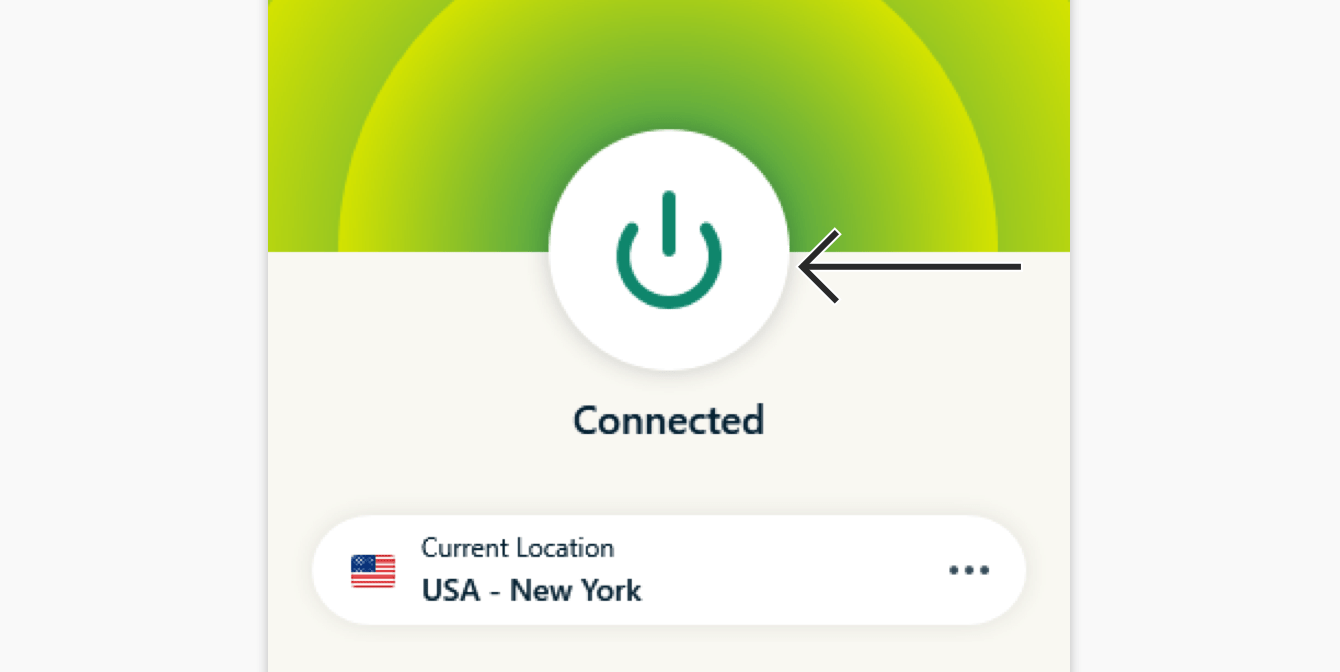
Du vil vite at du er frakoblet når skjermen sier «Ikke tilkoblet».
Trenger du hjelp? Kontakt ExpressVPNs kundestøtte for umiddelbar assistanse.
Velg en annen serverlokasjon
For å koble til en annen serverlokasjon, klikk på ![]() .
.
Merk: Første gang du prøver å bytte lokasjon mens du er tilkoblet ExpressVPN, vil du få en advarsel som sier det kan hende internettrafikken din ikke er sikker under tilkoblingen. Det er trygt å fortsette.
For å koble til en serverlokasjon, klikk på den, og klikk deretter på ![]() . Alternativt kan du koble til ved å dobbeltklikke på lokasjonen.
. Alternativt kan du koble til ved å dobbeltklikke på lokasjonen.
Som standard inneholder listen over tilgjengelige lokasjoner to faner: Anbefalt og Alle lokasjoner.
Anbefalt-fanen viser ExpressVPNs toppvalg for deg.
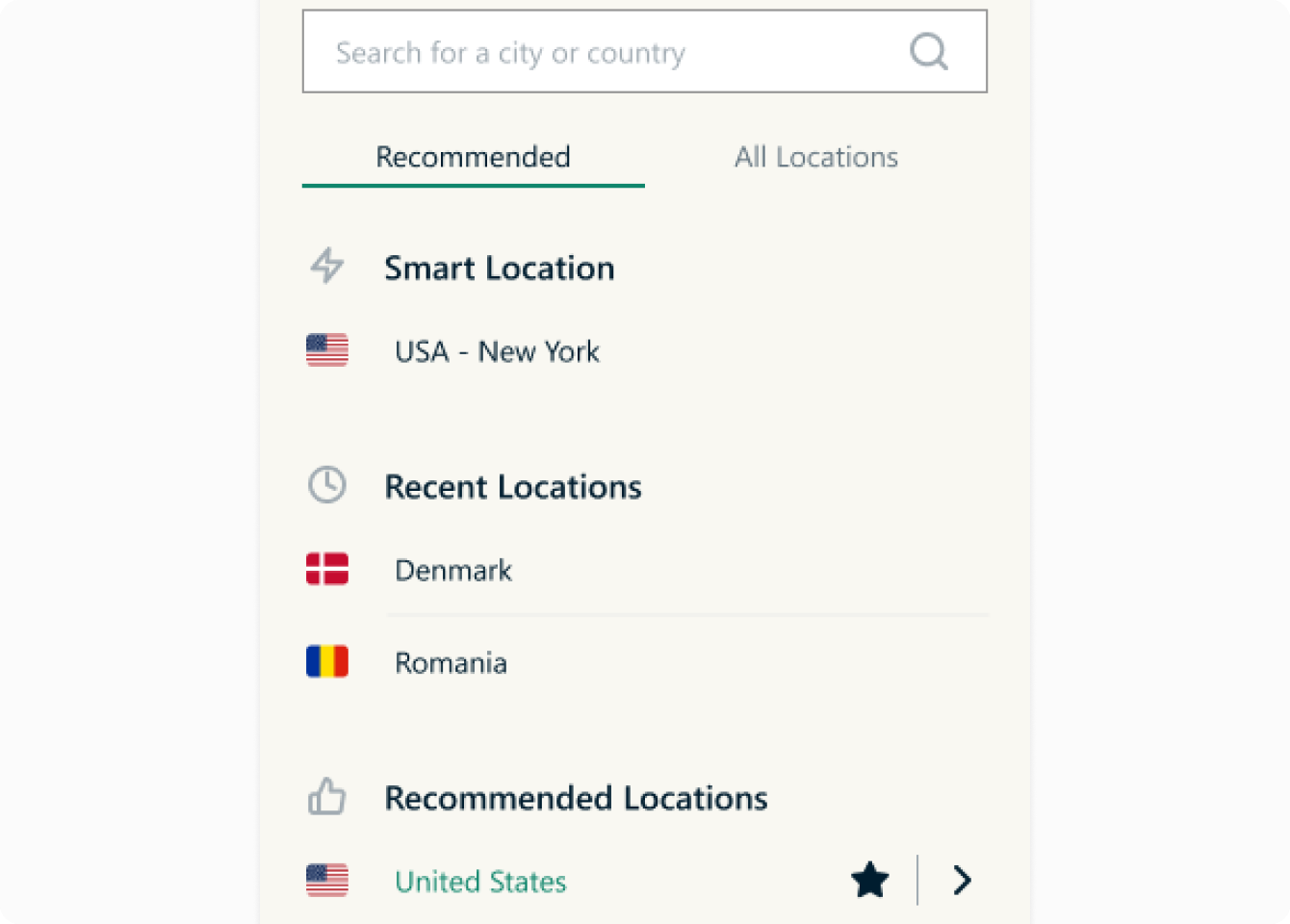
Alle lokasjoner-fanen lister serverlokasjoner etter region. Du kan utvide og skjule listene ved å klikke på ![]() og
og ![]() .
.
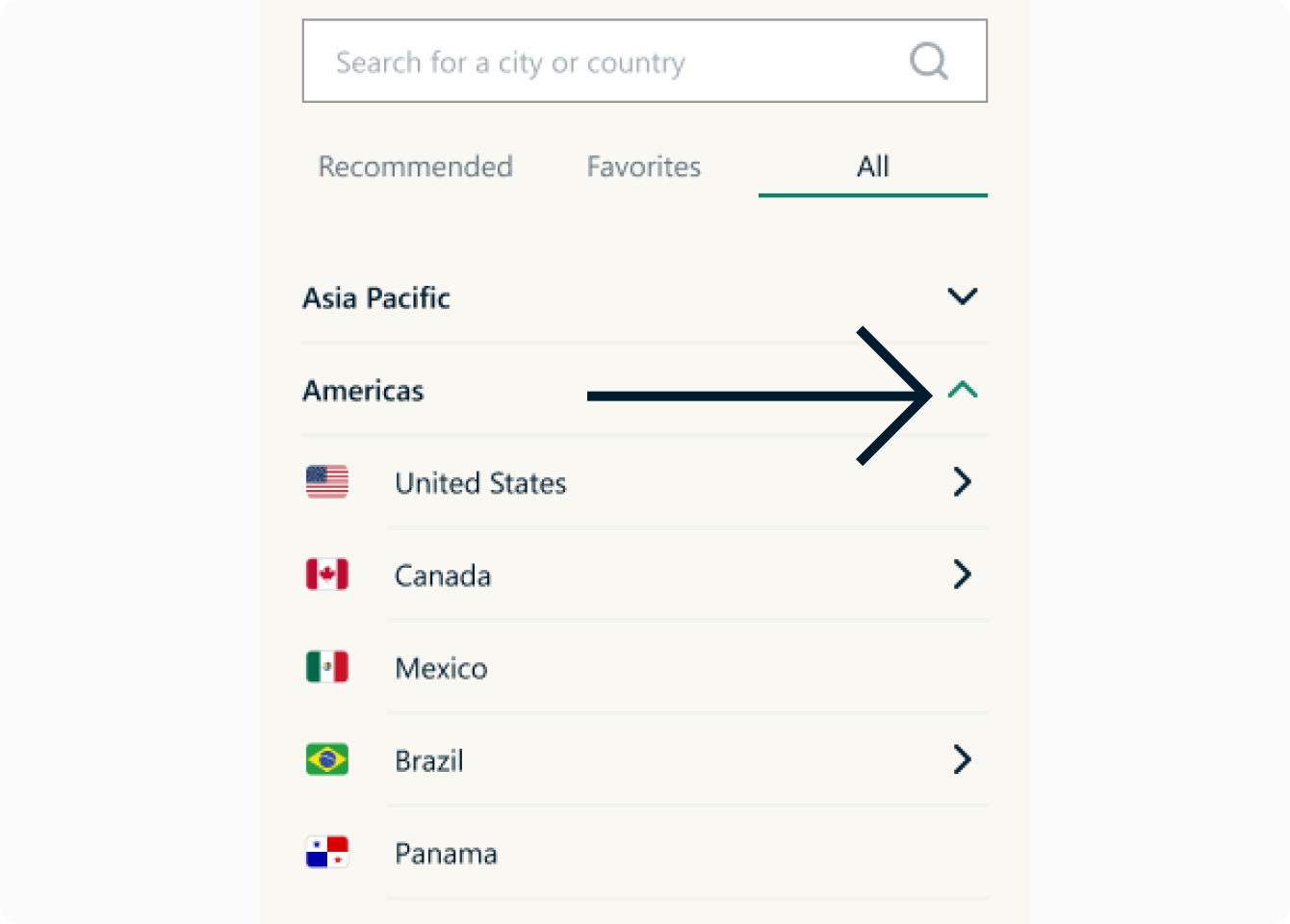
En fane for Favoritter vil dukke opp når du har lagt til favorittlokasjoner. Du kan lagre en lokasjon til favorittlisten din ved å klikke på ![]() til høyre.
til høyre.
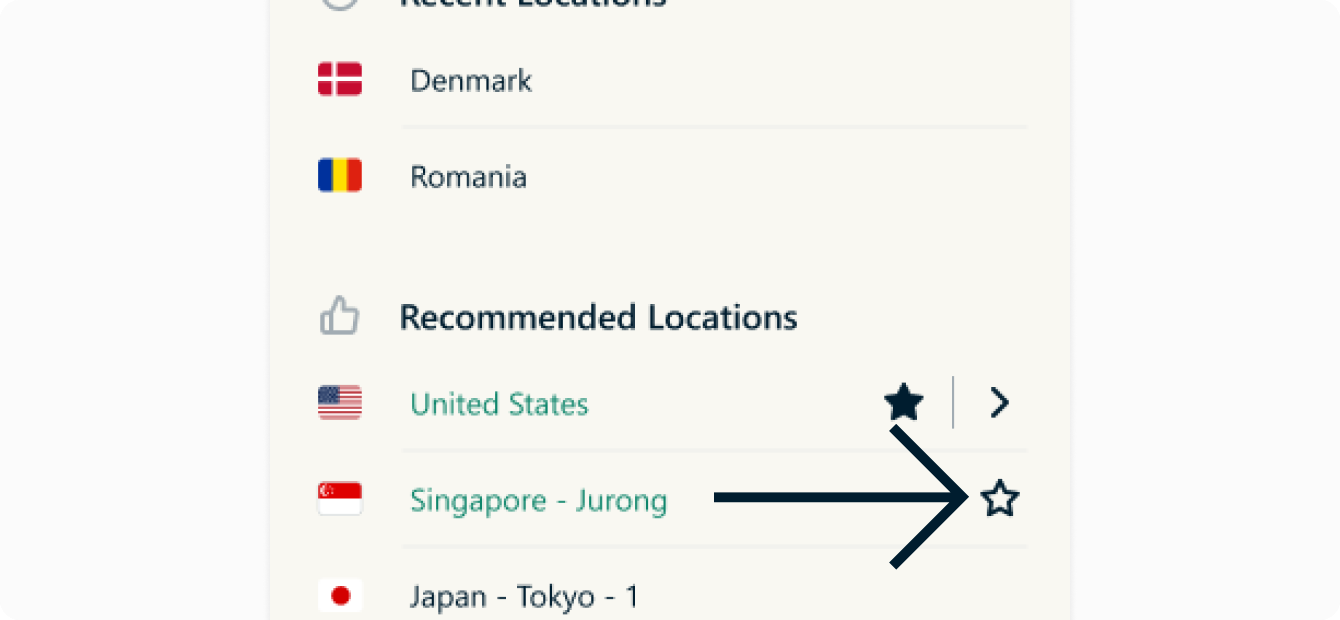
Du kan også søke etter ønsket serverlokasjon ved å bruke søkefeltet.
Skriv inn navnet på ønsket serverlokasjon i søkefeltet og dobbeltklikk på serverlokasjonen i søkeresultatene for å koble til den.
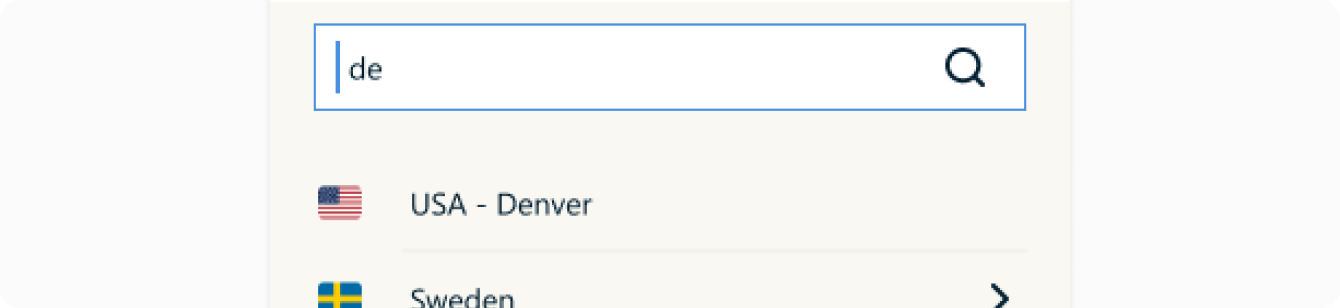
Etter at du har koblet fra en serverlokasjon, kan du gå tilbake til Smartlokasjonen din (lokasjonen som er anbefalt for optimal opplevelse) ved å klikke på lokasjonen merket Smartlokasjon.
Trenger du hjelp? Kontakt ExpressVPNs kundestøtte for umiddelbar assistanse.
Bytt til en annen protokoll
Protokoller er metodene enheten din bruker for å koble til en ExpressVPN-server. For best opplevelse anbefaler ExpressVPN at protokollen er satt til Automatisk. Dette er valgt som standard og velger automatisk den mest passende protokollen for nettverket ditt.
I noen tilfeller, for eksempel når du blir rådet av vår kundestøtte, kan det å bytte til en annen protokoll hjelpe deg med å oppnå raskere tilkoblingshastigheter.
For å bytte til en annen protokoll:
Klikk på ![]() > Innstillinger.
> Innstillinger.

Klikk på Protokoll-fanen. Velg protokollen du ønsker å bruke, og klikk deretter OK.

Les mer om slik du bruker avanserte innstillinger for Lightway, VPN-protokollen vi har bygget fra bunnen av.
Trenger du hjelp? Kontakt ExpressVPNs kundestøtte for umiddelbar assistanse.
Blokker annonser, sporere og skadelige nettsteder
Tilpass nettopplevelsen din og ta kontroll over hva selskaper vet om deg. Du kan blokkere annonser, sporere, skadelige nettsteder og vokseninnhold i ExpressVPN-appen med bare noen få klikk.
Mange av appene og nettstedene du besøker, holder oversikt over og deler aktiviteten din med tredjepartsaktører, inkludert sporere, svindlere og skadelige nettsteder. Denne informasjonen brukes til å vise deg mer målrettede annonser og innhold, vanligvis uten din viten eller tillatelse.
Disse avanserte beskyttelsesfunksjonene forhindrer at alle appene og nettstedene du besøker på enheten din, kommuniserer med tredjepartsaktører i våre blokkeringslister med åpen kildekode.
Avanserte beskyttelsesfunksjoner er deaktivert som standard. For å aktivere dem:
- Koble til VPN og bruk protokollen Automatisk eller Lightway.
- Klikk
 > Innstillinger > Avansert beskyttelse.
> Innstillinger > Avansert beskyttelse. - Merk av i boksene.
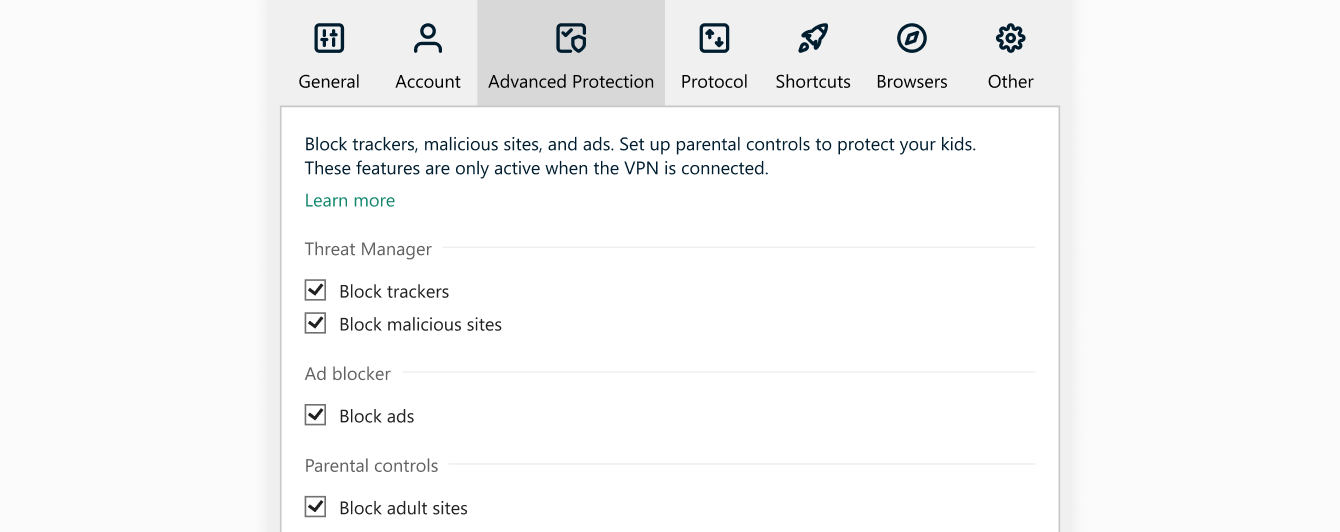
Les mer om ExpressVPNs avanserte beskyttelsesfunksjoner.
Trenger du hjelp? Kontakt ExpressVPNs kundestøtte for umiddelbar assistanse.
Slik legger du til snarveier i ExpressVPN-appen
Snarveifunksjonen vises på ExpressVPN-startskjermen etter at du har koblet til. Snarveiene vises ikke første gang du kobler til, men de vil vises fra og med andre tilkobling.
Snarveier lar deg raskt og enkelt åpne apper og nettsteder direkte fra ExpressVPN-appen når du er tilkoblet. Hvis du ofte besøker en håndfull favorittdestinasjoner etter at du har koblet til – som en bestemt strømmetjeneste eller et sosialt nettverk – vil det å legge dem til som en snarvei spare deg for å måtte gå tilbake til enhetens startskjerm eller nettleser hver gang.
For å åpne en app eller et nettsted, klikk på ikonet når du er koblet til ExpressVPN.
Hvis du har færre enn fem snarveier, kan du legge til en ved å klikke på ![]() .
.
Du kan også legge til eller fjerne snarveier ved å klikke på ![]() > Innstillinger > Snarveier.
> Innstillinger > Snarveier.
For å legge til en snarvei, klikk på ![]() .
.
Deretter velger du Legg til app-snarvei eller Legg til nettstedslenke for å fortsette.
For å fjerne en snarvei, velg snarveien, og klikk deretter på ![]() .
.
Trenger du hjelp? Kontakt ExpressVPNs kundestøtte for umiddelbar assistanse.
Start og koble til ExpressVPN ved oppstart
Du kan konfigurere om ExpressVPN automatisk kobler til etter at PC-en starter opp.
For å konfigurere innstillingene for «koble til ved oppstart», klikk på ![]() , og klikk deretter Innstillinger.
, og klikk deretter Innstillinger.

I Generelt-fanen, merk (eller fjern merkingen) i boksen for Start ExpressVPN ved oppstart av Windows.
Du kan også konfigurere ExpressVPN til å koble til sist brukte lokasjon når du starter appen.
Trenger du hjelp? Kontakt ExpressVPNs kundestøtte for umiddelbar assistanse.
Endre språk i ExpressVPN for Windows
Klikk på ![]() > Innstillinger.
> Innstillinger. 
Velg Avansert-fanen. Under Språk velger du språket du vil endre til.
Klikk på OK for å bekrefte. ExpressVPN vil bytte til det valgte språket etter at du lukker og starter appen på nytt.
Trenger du hjelp? Kontakt ExpressVPNs kundestøtte for umiddelbar assistanse.
Bruk ExpressVPN-nettleserutvidelsen
Du kan bruke ExpressVPN-nettleserutvidelsen til å fjernstyre ExpressVPN-appen fra nettleseren din. Utvidelsen er tilgjengelig for Google Chrome, Mozilla Firefox og Microsoft Edge.
Fra appen klikker du på ![]() , velger Innstillinger, og går til Nettlesere-fanen.
, velger Innstillinger, og går til Nettlesere-fanen.
Klikk på Få nettleserutvidelser og følg instruksjonene på skjermen.
Les mer om ExpressVPN-nettleserutvidelsen her.
Trenger du hjelp? Kontakt ExpressVPNs kundestøtte for umiddelbar assistanse.
Sett opp ExpressVPN på andre enheter
Med et enkelt ExpressVPN-abonnement kan du koble til og sikre opptil åtte enheter samtidig.
For å sette opp ExpressVPN på de andre enhetene dine, klikk på ![]() > Sikre alle dine enheter.
> Sikre alle dine enheter.
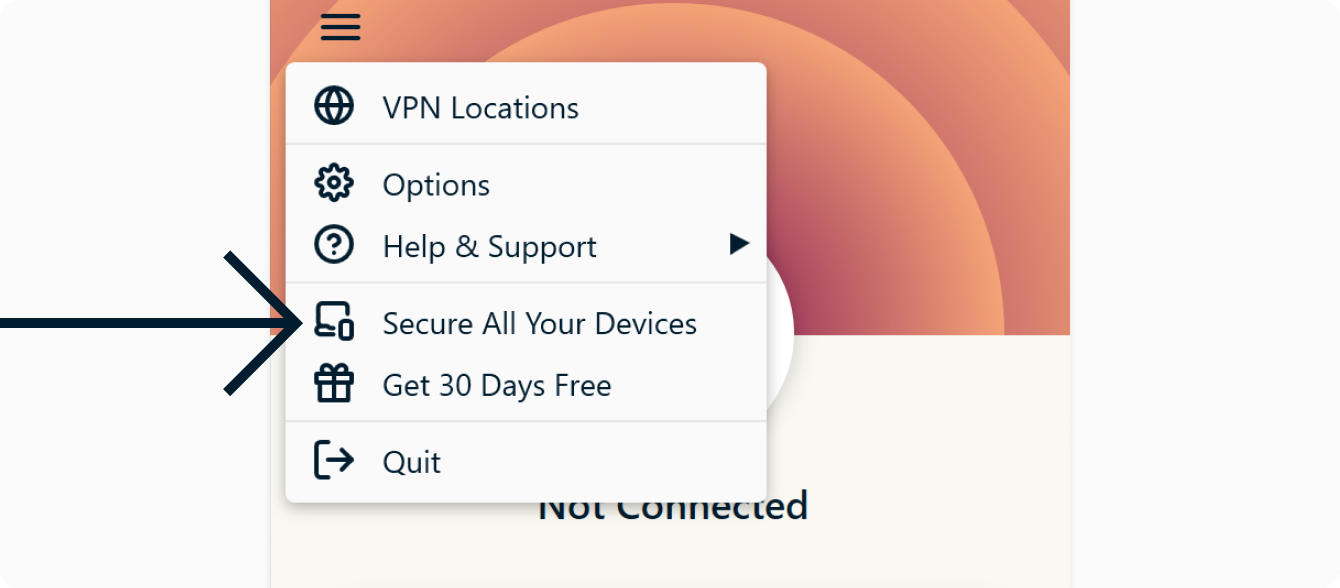
Klikk på Send oppsettslenke på e-post.
Du vil motta en oppsettslenke på e-postadressen du brukte for å registrere deg hos ExpressVPN.
Åpne e-posten på enhetene du vil sette opp ExpressVPN på. Velg Sett opp nå, og følg instruksjonene for å laste ned og sette opp ExpressVPN.
Trenger du hjelp? Kontakt ExpressVPNs kundestøtte for umiddelbar assistanse.
Avinstaller appen
Det finnes flere måter å avinstallere ExpressVPN-appen på Windows 11.
Avinstaller fra Start-menyen
- Klikk på
 > Alle apper og finn ExpressVPN-appen i listen som vises.
> Alle apper og finn ExpressVPN-appen i listen som vises. - Høyreklikk på ExpressVPN-appen og velg Avinstaller. Du blir deretter ført til Kontrollpanel.
- I Kontrollpanel høyreklikker du på ExpressVPN-appen og velger Avinstaller.
Avinstaller fra Innstillinger
- Klikk på
 > Innstillinger
> Innstillinger  > Apper > Apper og funksjoner.
> Apper > Apper og funksjoner. - Finn ExpressVPN-appen, og klikk deretter på
 > Avinstaller.
> Avinstaller.
Avinstaller fra Kontrollpanel
- Søk etter Kontrollpanel i oppgavelinjen, og velg det fra resultatene.
- Klikk på Programmer > Programmer og funksjoner.
- Finn ExpressVPN-appen og høyreklikk på den.
- Velg Avinstaller eller Avinstaller/Endre, og følg instruksjonene.
Trenger du hjelp? Kontakt ExpressVPNs kundestøtte for umiddelbar assistanse.